- Help Center
- Accounts Payable
- Docyt Full Service Check
-
Docyt Setup, Personal & Business Settings
-
Navigation & Getting Started
-
Top FAQs from Business Owners
-
Docyt Mobile App
-
Accounts Payable
- Setup
- Managing and Processing Invoices
- The UPS Store®
- Document Management
- Vendor Credits
- Accounts Payable Approval Settings
- Bill Pay
- Docyt Full Service Check
- Docyt ACH
- Split Expenses
- Intercompany Settlement
- Vendors & Payees
- W-9 & 1099
- Invoice Queue
- Check Register
- Mark As Paid
- Payment Rules
- Receipt Box
- Copy Invoice Link
- Billable Invoice
- Merge Duplicate Vendors
- Docyt Check
- Split Invoice in Multiple Payments
- split statement to invoice
- Split Invoice In Multiple Businesses
- Split Invoices
- Vendor Tax Profile
-
Flagged Transactions & Document Requests
-
Financial Connections
-
Expense Reports & Employee Reimbursement
-
Receipt Management
-
Business Reports & Budgets
-
Vendors, Payees, W-9 & 1099
-
Revenue Integration & Reconciliation
-
Reconciliation Center
-
Accounts Receivable for The UPS Store®
-
Business Mailroom
-
Accountant
-
Product Updates
-
Docyt University
-
iOS
-
Ledger Reports
-
Revenue Centre
-
Integration
-
Docyt Plans
-
Vendor Payment Report
-
Docyt Check
-
Account Receivables
-
Expense Management
-
Connect Quickbooks
-
Docyt Copilot
-
Bulk Payments
-
Business KPI-Mobile
Payment Generation: Docyt Full Service
Generating a Payment via Docyt Full Service Check
To generate a payment follow these steps:
- Access Docyt through the web app by logging into https://app.docyt.com
- Click on 'Expense Management' in the top header menu. From the dropdown, opt for 'Accounts Payable'. Then, tap on 'Invoice Queue' to view all your invoices.

-
To find the particular invoice that is ready for payment, locate and click on the amount displayed in the right column. This will open a convenient drop-down menu with different payment options for you to select from. From there, choose the option 'Pay by Docyt Check'.

-
If you have multiple invoices that are due from the same vendor, you can simplify the payment process by consolidating them. Simply select the checkbox next to each invoice and proceed to click on 'Continue'. This will allow you to submit a single Docyt check payment for all the invoices, making the entire process more efficient and convenient.
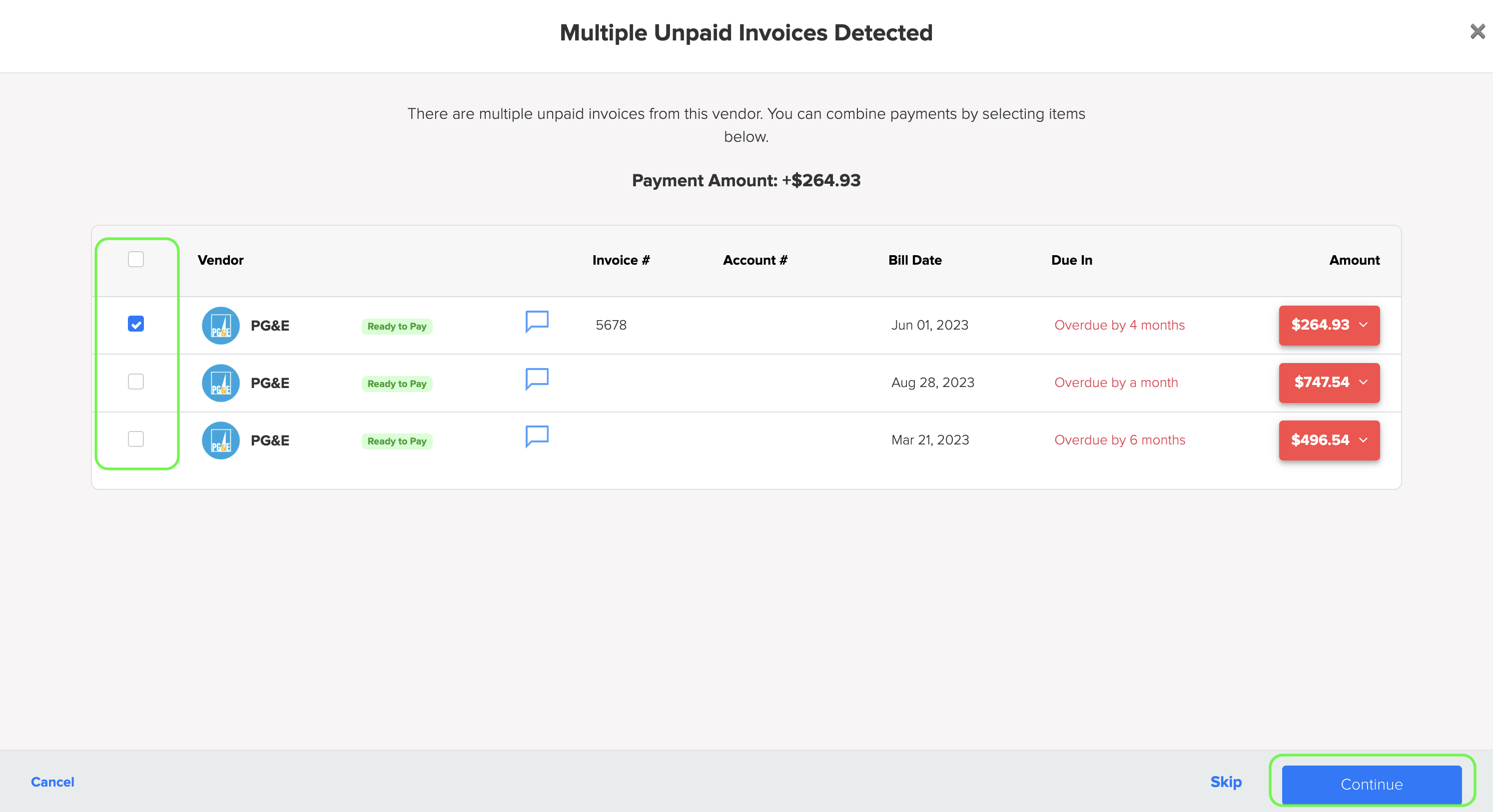
-
In the next window, carefully review the information provided in the 'Detail' window. This will include important details such as the name of the receiver/payee, the amount on the check, the mailing address, and any memo you may have included on the check. It is essential to ensure that all the information is accurate. Once you have thoroughly reviewed and are satisfied with the details, simply click on the 'Generate Check' button to begin the process of generating the payment.
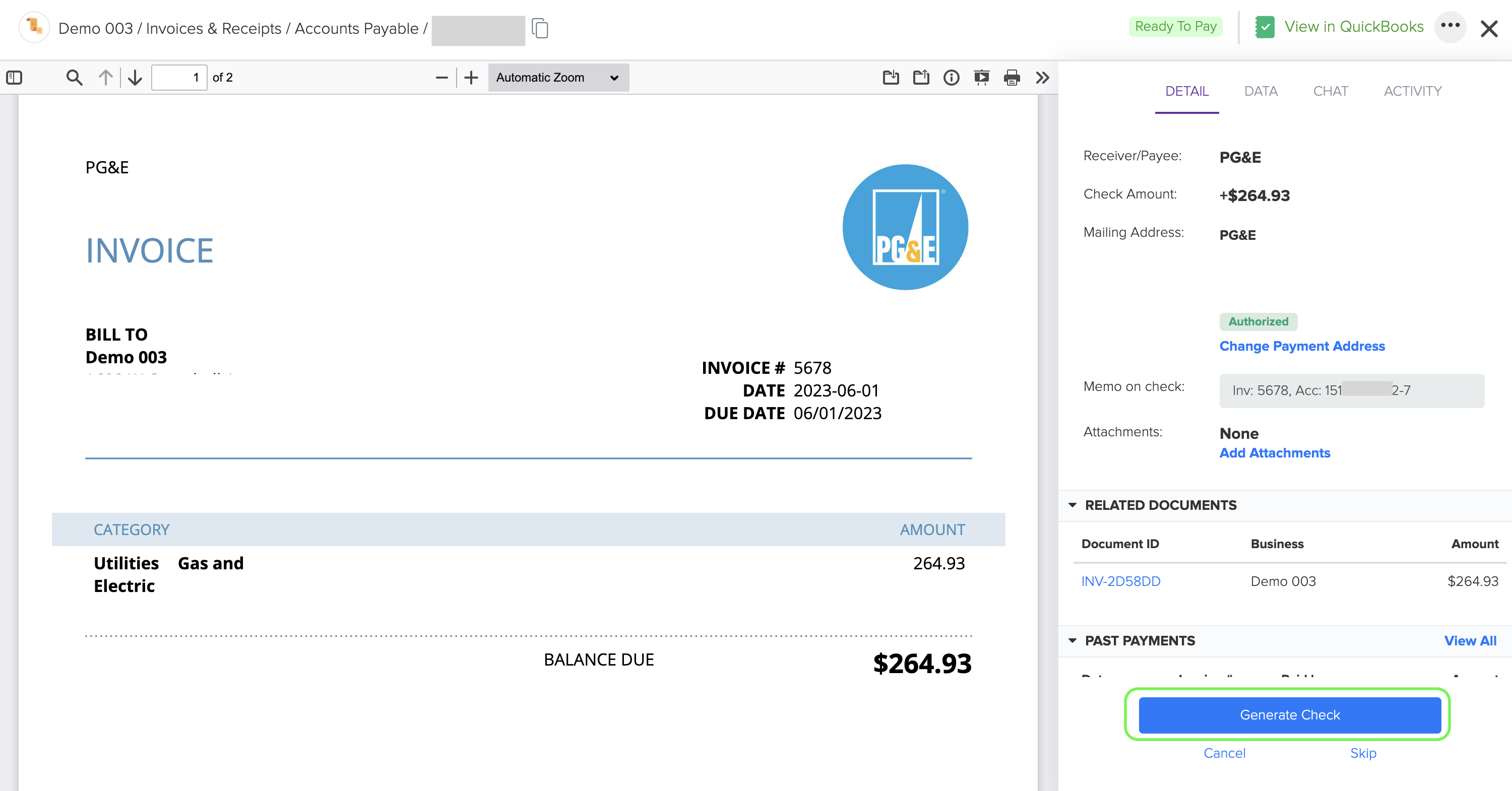
-
Complete 2-Factor Authentication:
To ensure the security of your payment, a security code will be sent to the mobile number connected to your Docyt account. Enter this code when prompted. It's important to note that you must only enter the security code once during your session.
-
Enter your account password to authenticate the payment generation process further.
-
After entering the security code and password, simply click on the 'Generate Payment' button to complete the payment generation process.
-
After completing these steps, the invoice will be marked as paid and transition from the 'Queued' tab status to 'Paid'.
-
To view a digital copy of the generated check in Docyt, simply click on the corresponding transaction amount under the 'Paid' tab. Then, select 'View Check' from the drop-down menu.

-
This will open a window that displays the Docyt Check and provides information about the check status (i.e. Created, Mailed, In transit, and Processed for delivery).
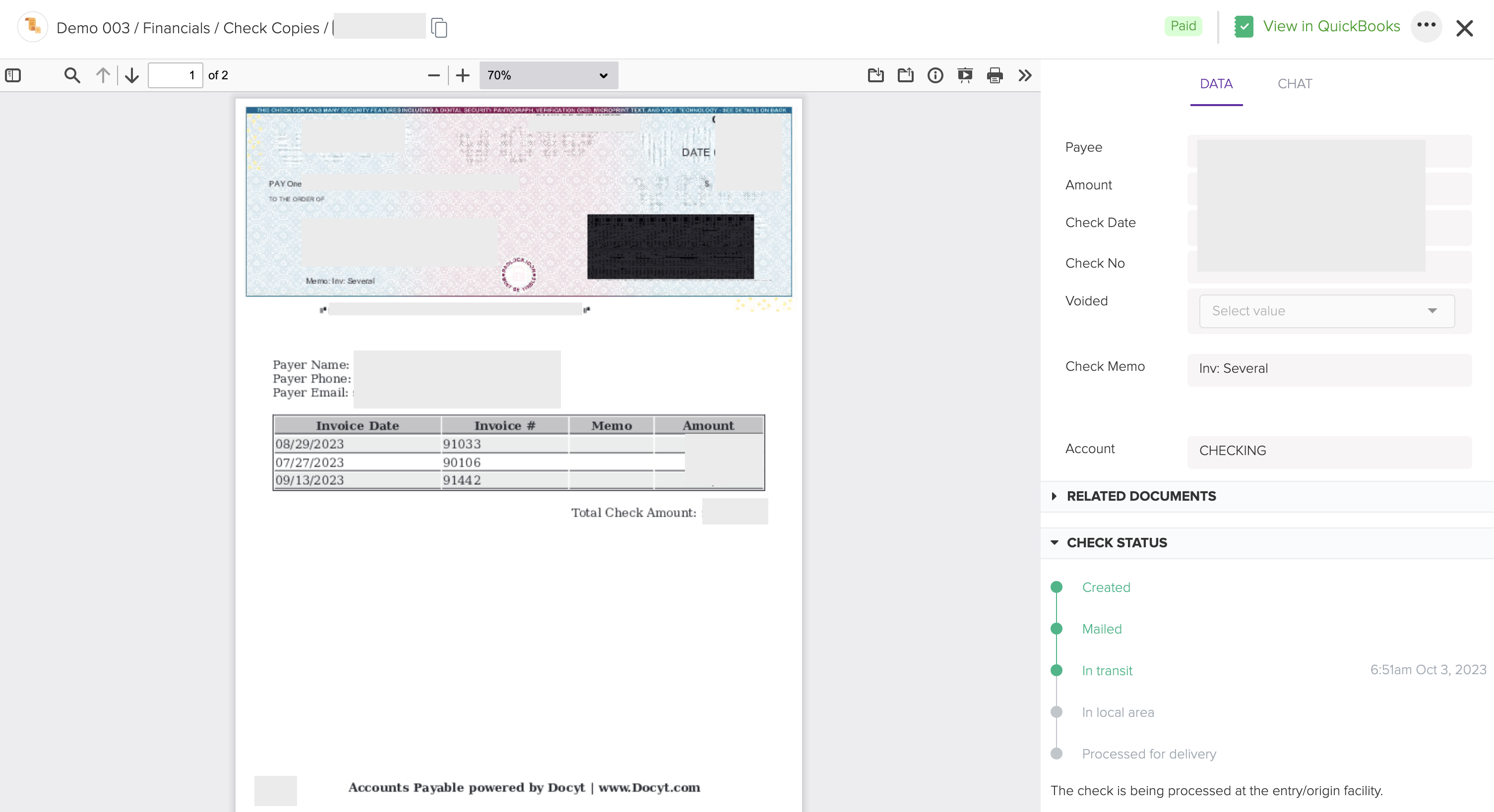
Important Information:
1. When making a payment using Docyt Check, you have the option to attach up to 6 pages as attachments.
2. In order to see the 'Pay by Docyt Check' menu option mentioned in step 1 above, the user must have 'Payer' permission in the Accounts Payable module of Docyt.
3. To learn how to generate a Self-Print Check, which allows you to print the check on blank check stock paper and send it to the vendor yourself, please click here.
Refer to - ACH Payment and Micro-Deposits Processing Timelines for more information on check processing timelines.