Docyt Self-Print Check
User have the flexibility to print checks on blank check stock, whether you prefer checks with or without signature options. This allows for customization based on your needs, ensuring that you can manage payments efficiently and securely.
Table of Contents
- How to create a self-print check
- How to view the check register
- How to download and print checks in bulk
Create a Self-Print Check
-
Login to your Docyt account.
-
Locate and click on the "Expense Management" drop-down menu.
-
From the drop-down menu, select "Accounts Payable".
-
In the Accounts Payable section, you will find various options. Click on "Invoice Queue".
- Your invoice must be in the "ready to pay" status in order to create a self-print check in Docyt. If your invoice is not in the "Ready to Pay" status, please verify or approve the invoice before proceeding.

- Your invoice must be in the "ready to pay" status in order to create a self-print check in Docyt. If your invoice is not in the "Ready to Pay" status, please verify or approve the invoice before proceeding.
-
Now, click on the drop-down menu of the invoice you wish to pay.
Select "Pay by Docyt Check."
-
Select the three dots on the right upper corner of the invoice and choose “Self-Print Check”

-
Confirm the payee, amount and address in the detail section of the invoice. Now, click on the blue generate check button.

-
A secret code will be sent to your email address. Please don't close the window.

-
Check your email for the code.

-
Enter the code into the security code field and click on the blue "generate payment" button.
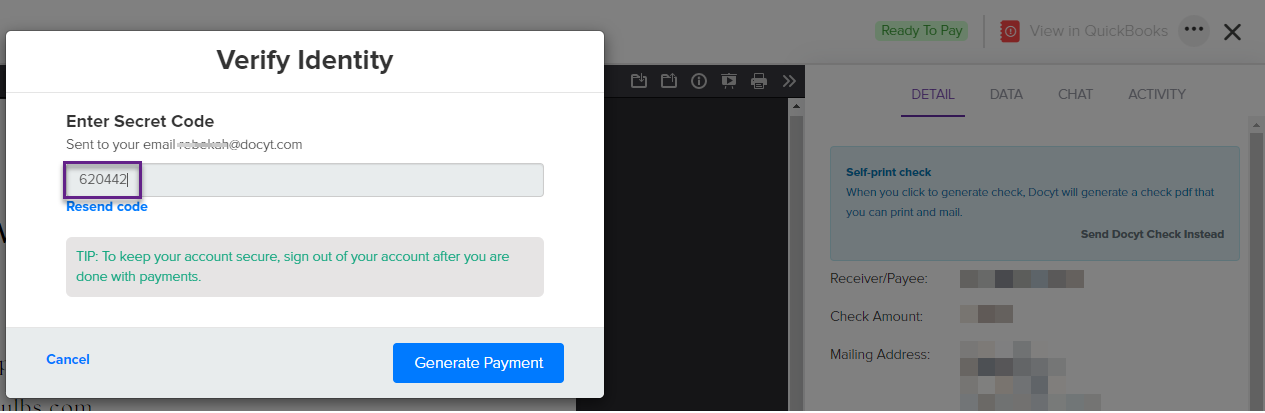
-
Your check will automatically download. Check your download folder for the .pdf file. Make sure you have blank check stock in your printer. Open the file and select print.
- Docyt provides users with customisation options for self-print checks. By default, these checks will include a digital signature. If users prefer to generate self-print checks without a signature, they can easily reach out to their Docyt Account Managers or contact Docyt Support for assistance.
Steps for Check Printing:
Step 1: Use the Recommended Check Stock Paper
Please make sure you are using our recommended check stock paper for optimal print results. You can purchase it from the following link:
Buy Check Stock on Amazon
Step 2: Download the Check Before Printing
Do not print the check directly from your web browser. Instead, follow these instructions:
-
Click the download icon or link to save the check PDF to your computer.
-
Open the downloaded file using a PDF viewer (e.g., Adobe Acrobat Reader).
-
Print the check from the PDF viewer application.
Note: Printing directly from a browser can cause misalignment due to inconsistent browser print settings.
Step 3: Follow Proper Print Settings
When printing from a PDF viewer:
-
Set the page size to Actual Size (or 100% scale).
-
Ensure Page Scaling is turned off.
-
Use standard 8.5" x 11" paper settings if prompted.
How to view the check register:
TIP: View Check Register
- Select "Check Register" from the left navigation menu.

- Locate your recent check payments in the register.
- Here, you can view checks and their associated invoices.
- You also have the option to cancel checks.
Cancel checks.
Download & Print Checks In Bulk
- Access the Check Register screen in the Accounts Payable module.
- Filter the transactions by selecting "Self-Print Checks"
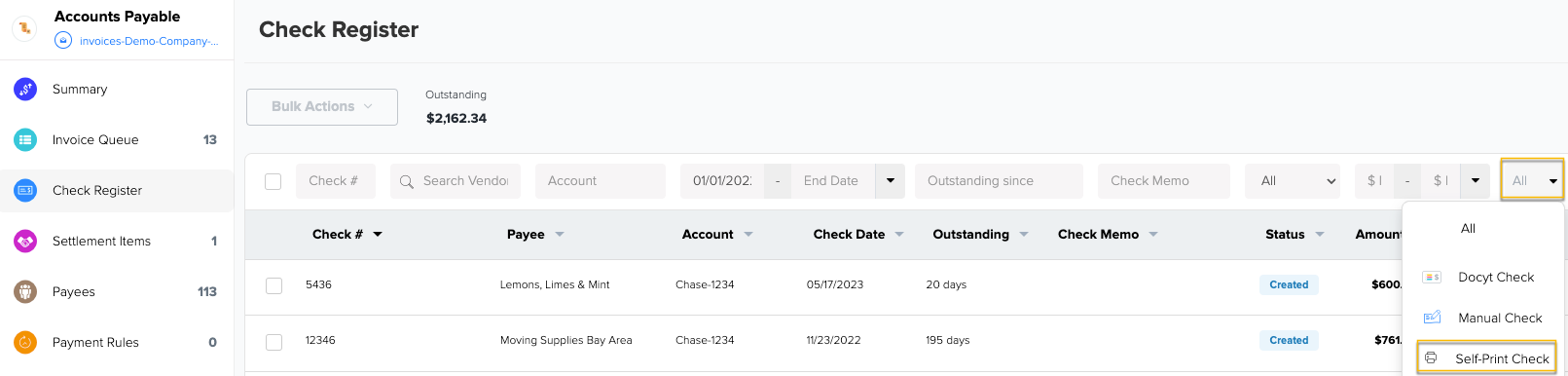
- Choose the checks you want to download.
- Click on the "Bulk Actions" drop-down menu and select "Download Printable Checks".
- The selected checks will be downloaded as a single PDF file.
- To locate the downloadable PDF file, navigate to the gear icon and select "Data Export".