Reconciliation Center: Understanding All-Transactions Menu and its Status Icons in Docyt
To access the 'All Transactions' menu in the reconciliation center of Docyt, follow these simple steps:
1. Access Reconciliation Center: How to access the reconciliation center.
2. To view all types of transactions, including uncategorized transactions, click on the 'All Transactions' menu on the left side. This menu provides filters such as date, description, account, transaction type, amount, flagged status, categorized by QBO status, and document type to help you sort and review transactions.
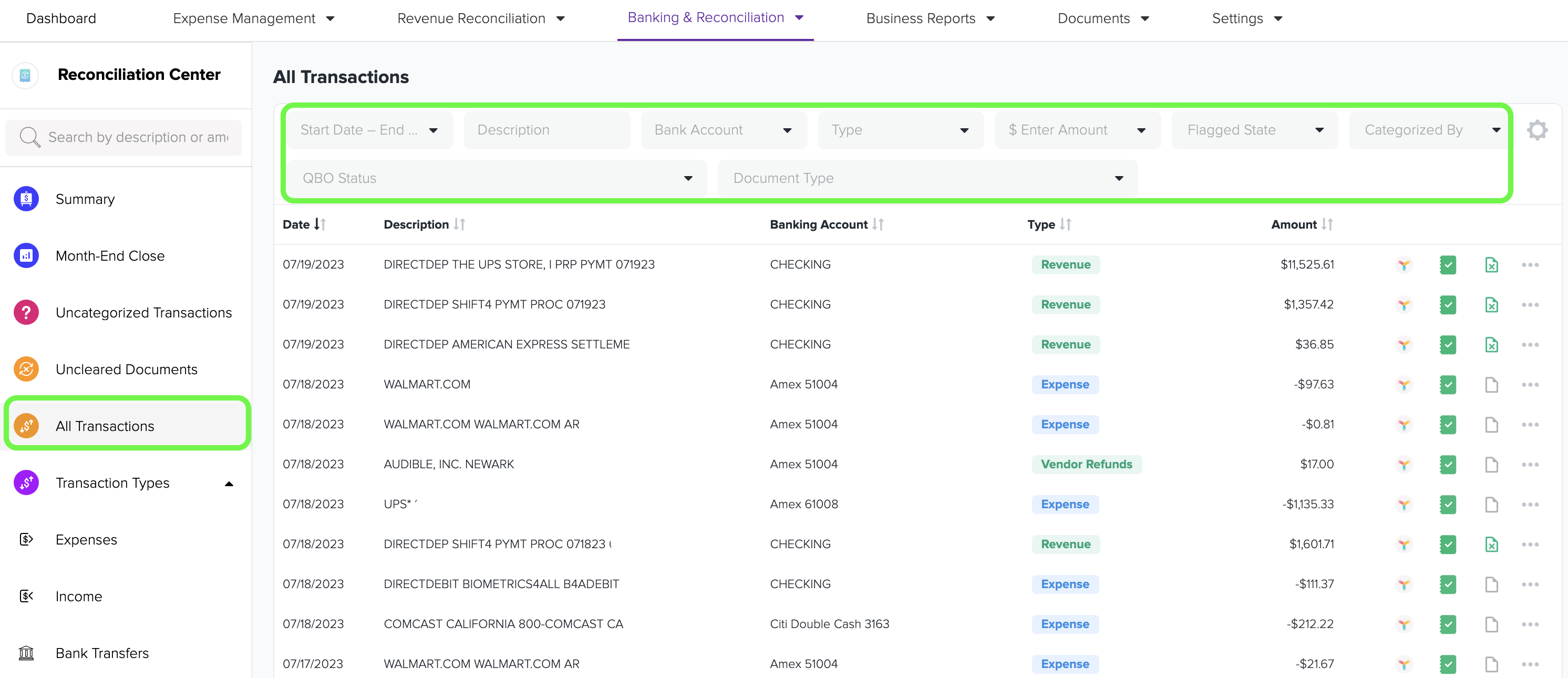
3. You can customize the displayed columns by turning them on or off according to your requirements. To do this, click on the gear icon menu shown in the screenshot and make your selections.
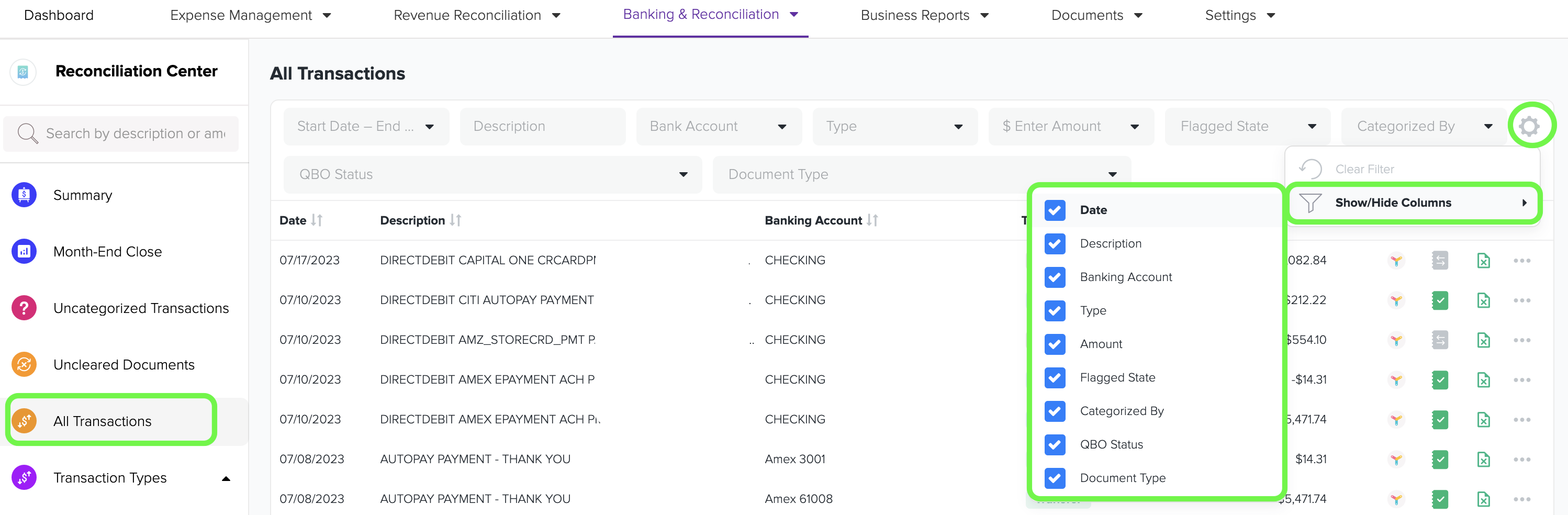
4. Transaction details can be easily seen by clicking on the ellipsis menu of any particular transaction.
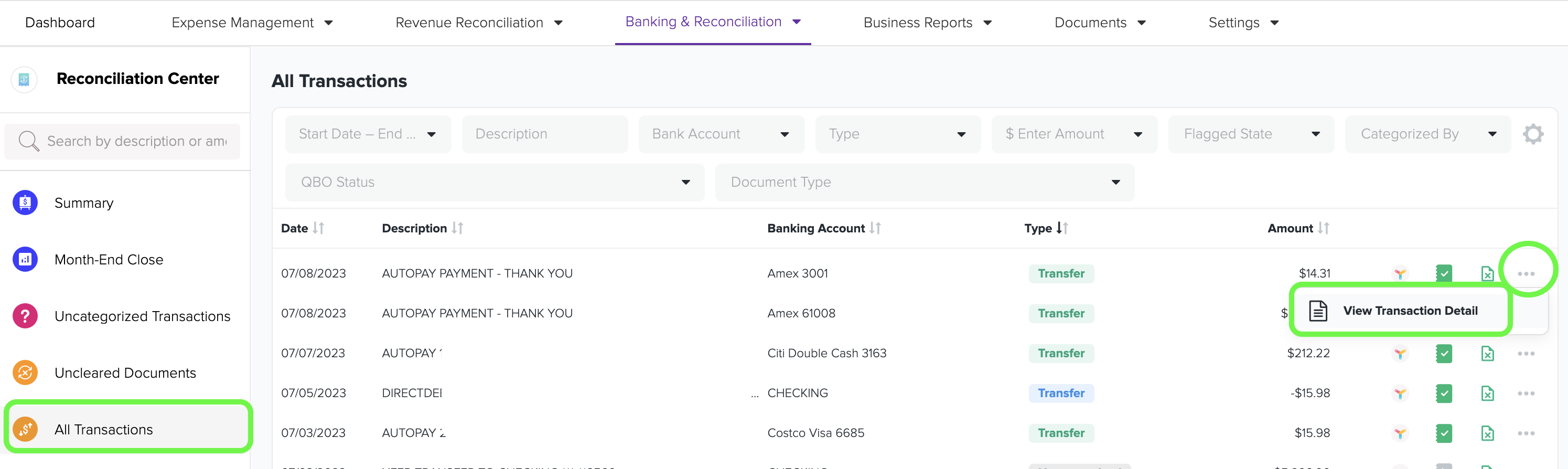
5. If a transaction is already categorized, you can easily change it to uncategorized if needed.

6. If the transaction still needs to be categorized, you can just categorize it if you need to.

7. Here are some examples of transaction types for positive amount transactions:
- Income (Revenue): These transactions refer to deposits of operational income only.
- Vendor Refunds: This refers to a transaction where the business receives a refund from a vendor.
- Transfer: A transfer is a transaction that moves funds between any two banking accounts, including credit card accounts, of the business. It allows you to quickly transfer money from one account to another within your business's financial system.
- Payroll Charges: These are bank transactions related to payroll that involve making deposits.
- Other Income: This category includes any income not directly related to the business's operations, such as interest earned on money in the business checking account.
- Loan Proceeds: This category refers to funds deposited as a result of a loan received by the business.
- Equity Investment: This category records investments made by the owner or other individuals into the business. It helps track the funds contributed to the business's equity.
- Other Receivables: This category is used to clear out any accounts receivable when money is received into them. It helps keep track of the funds that are received by the business.
8. Here are examples of transaction types for negative amount transactions:
- Expense: This refers to any transaction representing a cost or expenditure incurred by a business.
- Transfer: A transfer is a transaction that moves funds between any two banking accounts, including credit card accounts, of the business. It lets you quickly move money from one account to another within your business's financial system.
- Payroll Charges: This category includes any bank transactions related to payrolls, such as wage payments or payroll taxes, that are posted under 'Payroll Liability'.
- Revenue Reversal: This transaction type represents a negative dollar amount that reverses previously recorded revenue, typically in cases where a refund is issued to a customer.
- Equity Withdrawal: This transaction type is used when the owner or other individuals withdraw funds from the business's equity. It allows you to track the money taken out of the business.
- Asset Withdrawal: This transaction type is used when the business makes payments for purchasing assets, such as business equipment. It can also be used to record a receivable for the business, for example, when a business partner uses a Business Credit Card for a personal expense.
- Liability Payment: This transaction type refers to any payment made to another entity to settle a business liability. It involves transferring funds that were previously received from that entity.
- Loan Payments: This transaction type includes any payment made towards a business loan. Specifying the principal and interest portions of the payment is essential.
9. In the 'All Transactions' menu of Docyt, you will find helpful status icons that provide essential information about each transaction. These icons are visible for every transaction, allowing you to understand the details of your transactions at a glance easily.
 |
Documented Transaction |
 |
Undocumented Transaction |
 |
No Document Needed |
 |
Verified Automatically by Auto Pilot |
 |
Verified Manually |
 |
Push to QuickBooks Pending (The item not yet pushed to the ledger) |
 |
Push to QuickBooks Disabled (When categorizing, the user or autopilot selected not to push this transaction to the ledger) |
 |
Pushed to QuickBooks (Bank transaction was pushed to the ledger) |
 |
Error when syncing to Ledger |
 |
Flagged for client review |
 |
Client has reviewed |