QBO Sync Status Link for Paid/Credited Invoice
Overview:
When the invoice is marked as paid/credited, users can view two QBO Sync statuses showcasing the bill and payment through a dynamic 'View in QuickBooks' dropdown available. This dropdown provides QuickBooks sync status and direct links to the bill and corresponding payment.
- View Invoice/Vendor credit in QuickBooks: This takes users directly to the bill in QuickBooks for review or further action.
- View Payment in QuickBooks: Opens the payment associated with the invoice, allowing users to track how the payment was processed.

QBO Sync Status when the invoice is paid:
1. A ' View in Quickbooks ' dropdown will be present when the user views the paid invoice instead of a 'View in Quickbooks' badge.

2. The dropdown will contain QuickBooks sync status and links to both the bill and bill payment. The text will be:
-
-
View Invoice in QuickBooks
-
View Payment in QuickBooks
-
3. The sync status in the invoice view and paid table badge will have the following colors based on conditions:
a. Red: Indicates one of the states is not synced to QuickBooks.
b. Green: Indicates both states are synced to QuickBooks.

Red - Invoice/Bill is not sync with Quickbooks.
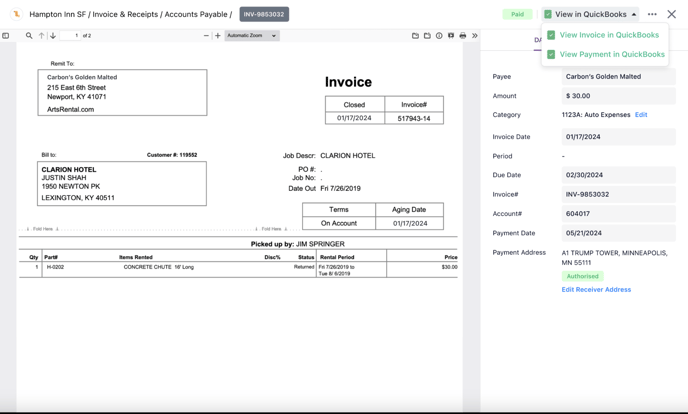
Green: Invoice/Bill is sync with Quickbooks.
4. Clicking 'View Invoice in QuickBooks' will open the bill in QuickBooks, while clicking 'View Payment in QuickBooks' will open the bill payment.
5. The main badge would show an error message if the invoice needs to be synced.
QBO Sync Status when the invoice is credited:
-
When the user views the credited invoice in the paid table, instead of a 'View in QuickBooks' badge, a 'View in QuickBooks' dropdown will be present.
-
The dropdown will contain QuickBooks sync status and links to both the bill and bill payment. The text will be:
-
View Vendor Credit in QuickBooks
-
View Payment in QuickBooks

-
-
The sync status in the Vendor credit/invoice view and paid table badge will have the following colors based on conditions:
-
Red: Indicates one of the states is not synced to QuickBooks.
-
Green: Indicates both states are synced to QuickBooks.
-
-
Clicking 'View Vendor Credit in QuickBooks' will open the bill in QuickBooks while clicking 'View Payment in QuickBooks' will open the bill payment.

-
The main badge will show an error message if the invoice is not synced.