Overview of Month-End Close Module in Docyt
Table of Content
- Accessing Month-End Close
- Bank Feed Reconciliation
- Ledger Balance Reconciliation
- Adjustment Journal Entry
- Acknowledge Documentation Status
- Mark Account as Reconciled
- Marking a Month as Completed
- Reopening a Completed Month
- Broken Reconciliation
A. Accessing Month-End Close
- To access the Month-End Close feature in Docyt, log in and navigate to the main menu. Select 'Banking and Reconciliation' from there and hover over 'Reconciliation Center'. Finally, click on 'Month-End Close'.
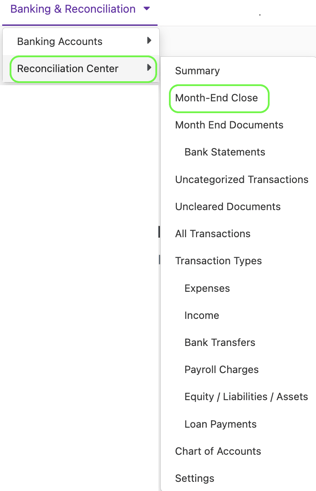
2. Users will view a page displaying the current year's reconciliation status for all months. The 'Completed On' column will show the date when a user marked a particular month as reconciled. The 'Completed By' column will show the name and picture of the user who marked that month as reconciled and completed. Each month has three statuses: 'Begin Month-end Close', 'In-Progress', and 'Completed'.
- 'Begin Month-End Close' status indicates that no items in that month have been acknowledged.
- The 'In-Progress' status indicates that at least one item has been acknowledged, but the month still needs to be marked as complete.
- 'Completed' status indicates that the user has marked the month as reconciled and completed.
- 'Broken Reconciliation' indicates some discrepancy in the reconciled amount.
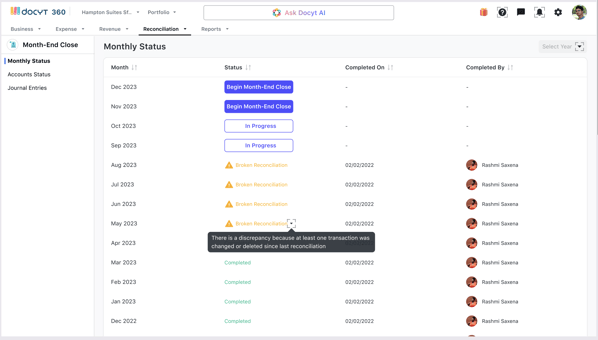
3. To begin the Month-End Close process, the user must click the 'Begin Month-End Close' button. This will open up a page displaying all the necessary details. The user can find the 'Ledger Sync Errors' on the left side of the page. By clicking on this, the user will be redirected to the 'Ledger Syncing Center' page, where they can resolve any open issues or errors. The left menu also lists all the Bank and Credit Card accounts associated with the business. The user can select the specific account that needs to be reconciled. The reconciliation process consists of two steps: Bank Feed Reconciliation and Ledger Balance Reconciliation.
.png?width=688&height=551&name=Docyt%20(1).png)
Note: When you want to close the month-end for the next coming month for a particular account, there is no need to go back to the reconciliation module's Month End tab; instead, you can view the next month's Month End tab detail page view by clicking on the (>) option/arrow, as demonstrated below in the visual.

Month-End-Close details page loading updates:
Also, when you land on the Month-End-Close details page, you will see a loading experience. Until then, you will only be able to make changes to the Month-End-Close page if the loading is completed.
If the data update fails, you will see a message that says, 'Data update failed. Click to update again' as shown in the visual below.
If the data update is successful, you will see a message saying, 'The account is up to date for the current month', as shown in the visual below.

B. Bank Feed Reconciliation:
1. Verify Bank Feed: This feature allows you to verify the bank feed for a specific banking account and month. The verification status can be either 'Verified' or 'Unverified'. If it is 'Verified', you will see a bank or credit card statement breakdown, including the Beginning Balance, Charges (Deposits), Payments (Withdrawals), and Ending Balance.

Refer to the below image :

If the transaction was made in the current month, it will show the amount and number of transactions in the first row. If it was made in the current month but was successful in the next month, it will also show the amount and number of transactions in the second row.
2. Once you have verified the Bank Feed, click the 'Acknowledge' button. This will open a dialogue box where you can fill in the necessary 'Note' and then click 'Confirm'.
3. After clicking the 'Confirm' button, the status of 'Acknowledge' will be updated to 'Acknowledged'. The color of the status will also change from blue to green, indicating that the item has been successfully acknowledged.

4. To revert the status from 'Acknowledged' to 'Acknowledge', you can easily click 'Acknowledged' and select the option 'Retract acknowledgement'.

5. The section labeled 'Transactions pushed to GL by Docyt' provides information on transactions pushed to the general ledger by Docyt.
6. The section 'Resolve Uncategorized Transactions' provides information on transactions not categorized for the specified banking account and month. Once you have resolved these transactions, click the 'Acknowledge' button. In the dialogue box that appears, you can fill in any necessary 'Note' and then click 'Confirm'.

Note:

6. The section labeled 'Resolve Flagged Transactions' displays the amount of transactions that have been flagged for that specific banking account and month. Once you have resolved these transactions, click the 'Acknowledge' button. In the dialogue box that appears, please feel free to provide any necessary notes and then click 'Confirm'.

Note:

7. The 'Resolve Unmatched Transfers' section displays the amount of transfers that still need to be matched. After resolving these transactions, click the 'Acknowledge' button. In the dialogue box that appears, please feel free to provide any necessary notes before clicking 'Confirm'.

Note:

C. Ledger Balance Reconciliation
1. Ledger Balance Reconciliation: This step ensures that all the entries in the general ledger are accurately recorded in Docyt. It involves comparing the bank balance in Quickbooks with the adjusted ledger balance in Docyt to ensure they match. This reconciliation process ensures the accuracy and completeness of financial records.
2. Statement Ending Balance: The statement ending balance is the final balance determined through the bank feed verification process.
3. Uncleared Bill Payments: These are the total amount of invoices or receipts that have a payment date before the last day of the reconciled month but still need to be matched with a corresponding transaction.
This Month: This category displays the uncleared bill payments specifically for the current month.
Carried Over: The "Carried Over" category includes uncleared bill payments from previous months.
3.a. Acknowledge Uncleared Bill Payments: This section displays a list of invoices or receipts that have been paid but still need to be cleared by the bank. If these invoices or receipts are not expected to clear anymore, they may need to be voided or deleted. If possible, resolve them and and click save. After clicking save, you'll be redirected to the 'Acknowledge' window.

Please feel free to provide additional details in the notes text box if you need to, and then click 'Confirm' to acknowledge the details.
4. Uncleared Transfers: This category includes the total amount of bank transfers that still need to be matched with a deposit within the specified month.
This Month: It shows the sum of uncleared transfers for the current month.
Carried Over: Carried Over displays the amount of uncleared transfers from previous months that have been carried over to the current month.

4.a. Acknowledge Uncleared Transfers: This list displays transfers that still need to clear the bank in this period. Typically, this occurs when a payment is reflected in your bank account a few days after being deposited. If possible, resolve them and then click 'Acknowledge'. Please feel free to provide additional details in the notes text box if you need to, and then click 'Confirm'.

5. Additional Uncleared Balance: It represents the total of transactions pushed to the general ledger (GL) outside Docyt. However, it does not include excluded transactions and transactions that have not been pushed to the ledger.
This Month: This category explicitly displays the current month's uncleared balance.
Carried Over: Carried Over displays the unclear balance from previous months that have been carried over to the current month.

6. Transactions Pushed to the General Ledger (GL) outside Docyt: This category represents the total sum of transactions pushed to QuickBooks Online (QBO) outside Docyt.
7. Excluded transactions: This category represents the total amount of transactions excluded from Docyt for various reasons.
8. Transactions not pushed to the ledger: This category represents the total sum of transactions marked in Docyt as "Do not push to QuickBooks Online (QBO)".
9. The 'Difference' is calculated by subtracting the ending balance in General Ledger (GL) from the sum of the statement ending balance, uncleared bill payments, uncleared transfers, and additional uncleared balance.
Difference = Ending Balance in GL - (Statement ending balance+uncleared bill payments+uncleared transfers+additional uncleared balance).
This Month: This category explicitly displays the current month's difference amount.
Carried Over: Carried Over displays the difference balance from previous months that have been carried over to the current month.
-png-1.png?width=565&height=230&name=image%20(4)-png-1.png)
10. Adjustment Journal Entry: This functionality allows users to add adjustment journal entries directly within Docyt for their business.

This also provides a view of the journal entry after the "Acknowledge" for the Journal Entry is done, which shows the user a list of entries and details of each entry.

This view includes:
-
Search parameters - Journal entry by ID, date, category, debit & credit amount.
-
Ability to download the table
-
Ability to close the pop-up => On clicking this ability, the window will close, and the user will be routed back to the MEC details page.
11. Ending Balance in General Ledger: This displays the final balance of the bank account on the last day of the month that has been reconciled.
Mandatory Notes:
In certain situations, the user must add notes when acknowledging an item. These situations include:
- Verify bank feed: This is required when the status of the bank feed is unverified.
- Resolve uncategorized transactions: It is necessary to add notes when uncategorized transactions have not been resolved.
- Resolve flagged transactions: Notes should be added when flagged transactions need to be resolved.
- Resolve unmatched transfers: If there are unmatched transfers, it is essential to add notes when acknowledging them.
D. Acknowledge Documentation Status
Undocumented Transactions: This step is optional but highly recommended for accurate record-keeping. It is advisable to document all bank and credit card transactions in Docyt. After resolving these transactions, click on the 'Acknowledge' button. In the dialogue box that appears, please feel free to provide any necessary notes and then click 'Confirm'.

E. Mark Account as Reconciled
1. Once all the items for the month have been acknowledged, the 'Mark as Reconciled' button will appear in the window's top right corner. When a user selects this option, a summary pop-up will be displayed, and they can proceed by clicking the 'Reconcile' button.
2. Users also have the ability to generate a reconciliation report for their records. Once all items have been acknowledged and the month is marked as reconciled, a download link will be conveniently located near the 'Reconciled' button. By clicking on the link, users can easily download a PDF format Reconciliation Report specific to the bank or credit card account for that particular month directly to their local computer.

F. Marking a Month as Completed:
Mark as Completed: To indicate that a month has been completed, the user can click the 'Mark as Complete' button after reconciling all credit cards and banking statements.
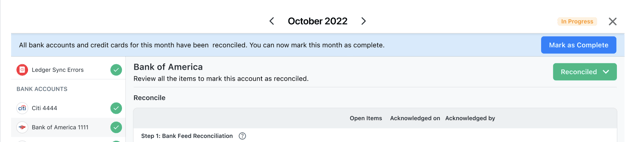
G. Reopening a Completed Month
- You can use the 'Re-open Month' option to reopen a completed month. This option is only available for the last month that was marked as 'Completed'. Click on the down arrow in the most recently completed month and select 'Re-open Month'. Once you do this, the status of that month will change to 'In-Progress'. It's important to note that when you reopen a month, the 'Reconciled' button will still be disabled.
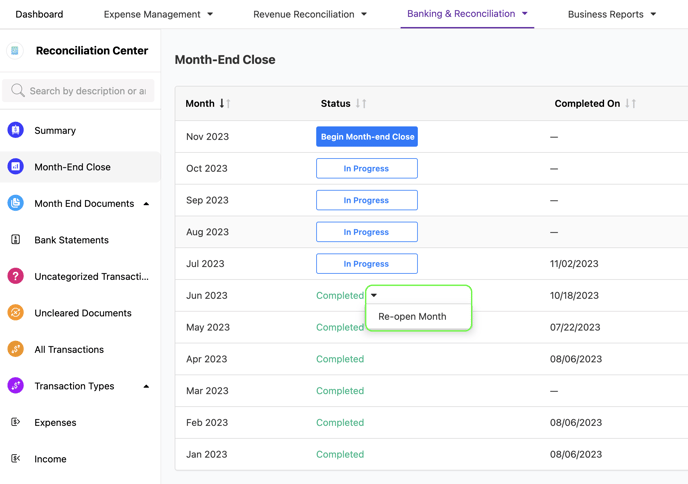
- The 'Reconciled' button will become enabled only when the user selects 'Unmark as acknowledged' for at least one line item associated with a specific bank account. If any line items under Step 1: Bank Feed Reconciliation or Step 2: Ledger Balance Reconciliation needs to be acknowledged, it will return the bank or credit card account to an unreconciled state.
H. How to tackle 'Broken Reconciliation.'

1. Hover on the triangle as shown in the visual below, and you will see a note. This indicates that the Month-End Close for this month has some discrepancies, and you would need to fix them. Click on the Month you want to restore the Reconciliation.

2. This will take you to the 'Month-End Close page' where you can make the necessary updates to remove the amount of discrepancy.

- After updating, click the "Re-Reconcile" button to fix the reconciliation.
.jpg?width=622&height=451&name=Closing%20(1).jpg)
⬇️
.jpg?width=593&height=430&name=Closing%20(2).jpg)