Matching Invoices and Receipts to Bank Transactions
Docyt's AI-powered Reconciliation Center streamlines the process of categorizing and reconciling bank and credit card transactions with uploaded documents, and syncing everything into the accounting ledger.
Table of Contents
- Transaction & Document Management Overview
- Locate uncleared documents
- How to match transactions
- Learn to use filters to locate specific documents and transactions
- Unverified Transactions
- Transactions Types
Transaction & Document Management Overview
- Unverified Transactions: Docyt's AutoPilot system may not have enough information to process certain transactions. As a result, these transactions will be placed in the Unverified Transactions section for manual review. Docyt's AI learns and improves as transactions are manually processed.
-
Uncleared Documents: These are unmatched documents that require manual pairing with their associated transactions.
-
Transaction Types: This section includes all reviewed and verified transactions, regardless of whether they were processed by AutoPilot or through manual verification. These transactions can be filtered, sorted, and exported as a .CSV file for auditing and review purposes.

Locate Documents That Are Unmatched
- Uncleared Documents: Unmatched documents that need to be manually paired with associated transactions.
Follow the steps below to locate invoices that have been matched with bank transactions.
- Log into Docyt
- Click on Reconciliation Center on your dashboard

- Click on
 Uncleared Documents in the left navigation.
Uncleared Documents in the left navigation.
- Uncleared Documents are located on the left side
- Expense Transactions are located on the right side
- These are transactions which are categorized and uncategorized as expense transactions.

- These are transactions which are categorized and uncategorized as expense transactions.
How to match transactions
Docyt learns from you. The more you use it, the more efficient it becomes.
If there are any unmatched transactions, you can:
- Manually match them with paid bills or receipts within Docyt.
- Upload missing documents or assign a co-worker to do so.
- Mark it as "No Document Needed: This means that no supporting document is required to be attached to it. This happens when the company policy does not expect or require a document for that particular transaction based on certain criteria, such as the dollar value or type of transaction.
Step-by-Step Instructions
- Log into Docyt
- Click on Reconciliation Center on your dashboard

- Click on
 Uncleared Documents in the left navigation.
Uncleared Documents in the left navigation.
- Locate the document and transaction you would like to match. Check the box next to the document and transaction you are matching. Click Match.
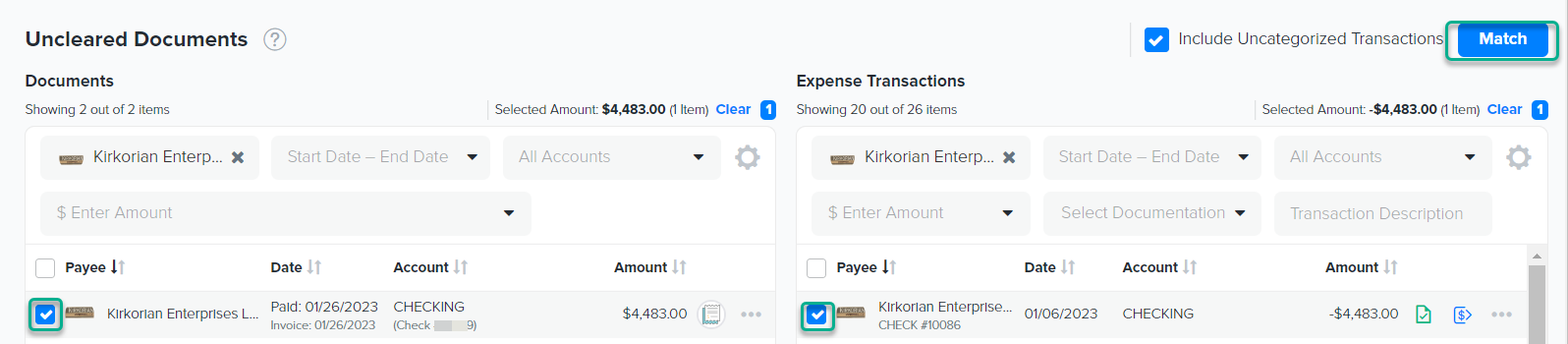
Filter Documents
Documents can be filtered by a variety of options. You can adjust the column settings and quickly clear filters.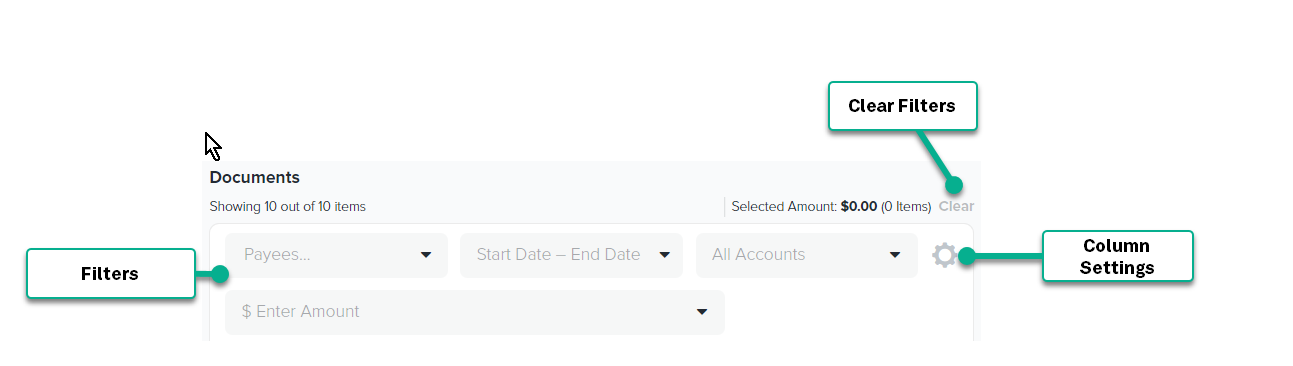
- Filter by Payees: Click on the Payees drop-down menu
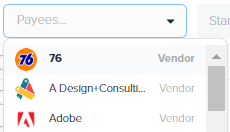
- Filter by Start Date - End Date: Click on the Start Date - End Date drop-down menu

- Filter by Accounts: Click on the All Accounts drop down menu. Note: You can filter by the last four digits of the card.
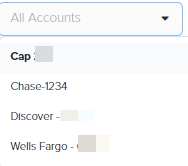
- Filter by Amount: Click on the $ Enter Amount drop down menu. Select "Filter by Exact Amount" or "Filter by Range".
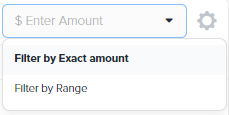
- Click on Column Settings to customize your view

- Click on Clear to clear the filters and reset the screen.

Filter Expense Transactions
Documents can be filtered by a variety of options. You can adjust the column settings and quickly clear filters.
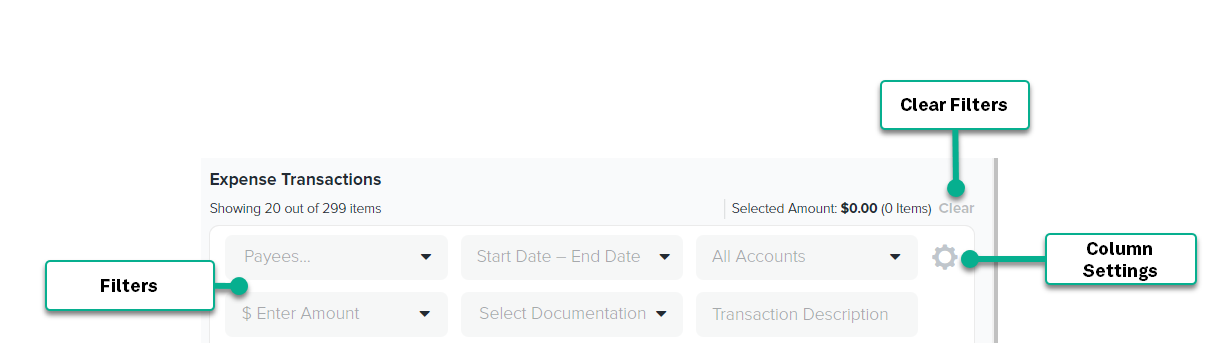
- Filter by Payees: Click on the Payees drop-down menu
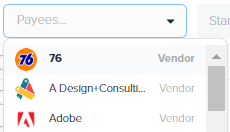
- Filter by Start Date - End Date: Click on the Start Date - End Date drop-down menu

- Filter by Accounts: Click on the All Accounts drop down menu. Note: You can filter by the last four digits of the card.
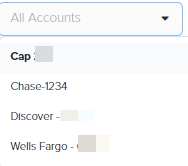
- Filter by Amount: Click on the $ Enter Amount drop down menu. Select "Filter by Exact Amount" or "Filter by Range".
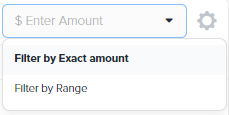
- Filter by Transaction Description. Type a description into this field to search and filter.
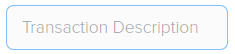
- Filter by Documentation. Click on "Select Documentation" and select an option from the drop down menu.
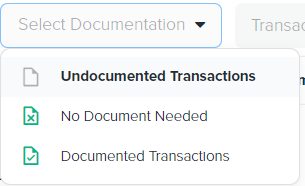
- Click on Column Settings to customize your view

- Click on Clear to clear the filters and reset the screen.
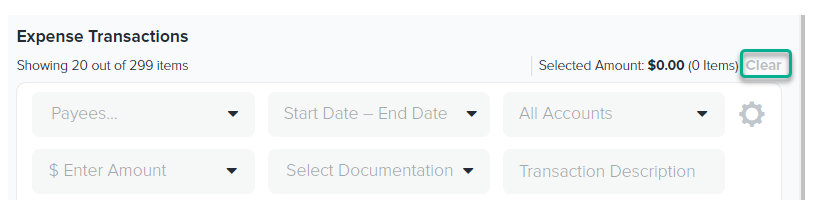
Locate Matched Invoices & Receipts
Follow the steps below to locate invoices and receipts that have been matched with bank transactions.
- Log into Docyt
- Click on Reconciliation Center on your dashboard

- Click on
-png-1.png) Expenses in the left navigation.
Expenses in the left navigation.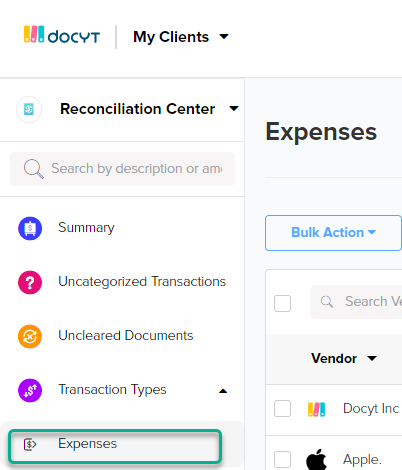
- Click on the All drop down menu to filter transactions by:
- Verified automatically
- Verified manually

Unverified Transactions
- Reconciliation Center > Unverified Transactions shows a list of all outstanding transactions yet to be reconciled.
- Docyt provides a guided flow to manually verify and accept transactions. This reduces errors and increases standardization.
- To manually verify one or multiple transactions, click on any transaction in the list of “Unverified Transitions” to reveal the right-side details panel.
- Verify the date, amount, and description.
- If you have selected multiple transactions, then any property change will apply to all of them.
- Click the Verify Transaction button to finish. This also triggers learning by Docyt’s Auto Pilot system.
- *If you select “Do Not Learn” it will bypass the learning process by Auto Pilot.
Transaction Types: Positive Transactions
Transaction Types for positive amount transactions:
- Income: Any transactions that are income deposits - these are meant for operational income only.
- Vendor Refunds: A refund transaction to the business from a vendor.
- Transfer: A transaction between any two banking accounts (including credit card accounts) of the business.
- Payroll Charges: Any payroll related bank transactions that would post to 'Payroll Liability’ like wage payments or payroll taxes.
- Other Income: Any non-operational income deposits (ie: interest earned on money in the business checking account).
- Loan Proceeds: For loan funds deposited.
- Equity Investment: For owner's and other equity investments.
- Other Receivables: For clearing out any receivable accounts when money is received into them.
Transaction Types: Negative Transactions
Transaction Types for negative amount transactions:
- Expense: Any transaction that corresponds to a business expense.
- Transfer: A transaction between any two banking accounts (including credit card accounts) of the business.
- Payroll Charges: Any payroll related bank transactions that would post to 'Payroll Liability’ like wage payments or payroll taxes.
- Revenue Reversal: a negative dollar amount transaction that reverses an already booked revenue as in the case of a refund to a customer.
- Equity Withdrawal: For owner's and other equity withdraws.
- Asset Withdrawal: For payments related to Purchase of an asset, for example: the purchase of business equipment. Also, to record a receivable for the business, for example: a business partner using a Business Credit Card for a personal expense.
- Liability Payment: Any transaction that is paying for a business liability (ie: transfer payment to another entity for previous funds received from that entity).
- Loan Payments: Any transaction that corresponds to a business loan payment - principal and interest portions need to be specified.