Bulk Action: Marking Invoices as Do Not Pay
Streamline your invoice management by marking multiple invoices as Do Not Pay in Docyt
-
Duplicate Invoices: If you come across duplicate invoices for the same transaction, you can mark the duplicates as Do Not Pay to avoid making redundant payments.
-
Incorrect Invoices: In cases where an invoice contains errors or incorrect information, marking it as Do Not Pay ensures that it will not be processed for payment until the issues are resolved.
-
Disputed Invoices: When there is a dispute or disagreement with a vendor regarding an invoice, marking it as Do Not Pay temporarily suspends the payment process until the dispute is resolved.
-
Canceled Orders or Services: If an order or service has been canceled, but an invoice is still generated, you can mark it as Do Not Pay to prevent payment for the canceled item.
Steps to Mark Invoice as Do Not Pay:
- Log into your Docyt account.
- Navigate to the Accounts Payable module.
- Select the Invoice Queue from the left navigation.
There are 2 scenarios of marking invoice as 'Do Not Pay':
Scenario 1: User Permissions: If the user has the roles of Loader or Verifier, the "Do Not Pay" option will be visible to them.
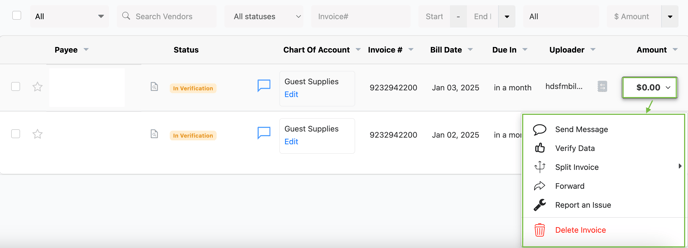
Scenario 2: User Permissions: If the user has the roles of Approver or Payor, the "Do Not Pay" option will be visible to them.
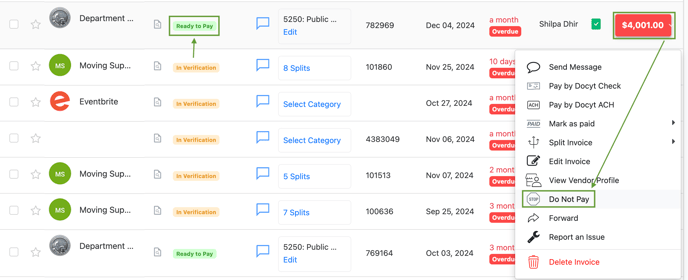
⇒ Check the checkboxes next to the invoices you want to mark as Do Not Pay
⇒ Choose "Do Not Pay" from the options.
⇒ Confirm the action to mark the selected invoices as Do Not Pay.