Managing Accounts Receivable of UPS Store with Docyt : A Guide for UPS Store Owners
Accounts Receivable and House Account tracking is available with select Docyt plans and not available with the Docyt Starter Plan.
Automatic Validation of UPS Store Franchise Reporting System Integration for Accounts Receivable Data
As part of our continuous efforts to enhance your experience with our platform, Docyt has implemented automatic validation checks for Accounts Receivable (AR) data downloaded from the UPS Store Franchise Reporting System integration.
To understand how it works, let's delve into the process
The UPS Store Franchise Reporting System (FRS) Integration downloads four files: invoices.csv, journal-entries.csv, payments.csv, and credit-memos.csv. These files contain the transaction amounts for each specific date. To maintain accurate data, our system conducts a daily check by calculating the following value:
(Sum of Invoices amount - Sum of Payments amount - Sum of Credit Memos amount) - (Sum of Journal entry amount for the House Account '1110A')
If the calculation result mentioned above is zero, all the Accounts Receivable (AR) data for that day has been accurately downloaded. In this case, the data is marked as 'SUCCESS' in the integration history. However, if the result is not zero, it indicates that some AR data is missing or inaccurate. In such cases, the status for that day is marked as 'INCOMPLETE'.
1. go to the Main Settings > Integrations area to manage FRS connectivity. From here, you can check the status of data syncing and reset connectivity if needed. Click on the 'gear icon' in the top right corner and select 'Integrations' from the drop-down menu.

2. Choose your business and click on it.

3. To check the data integration status with UPS FRS, click on the ellipsis menu and choose 'View History'.
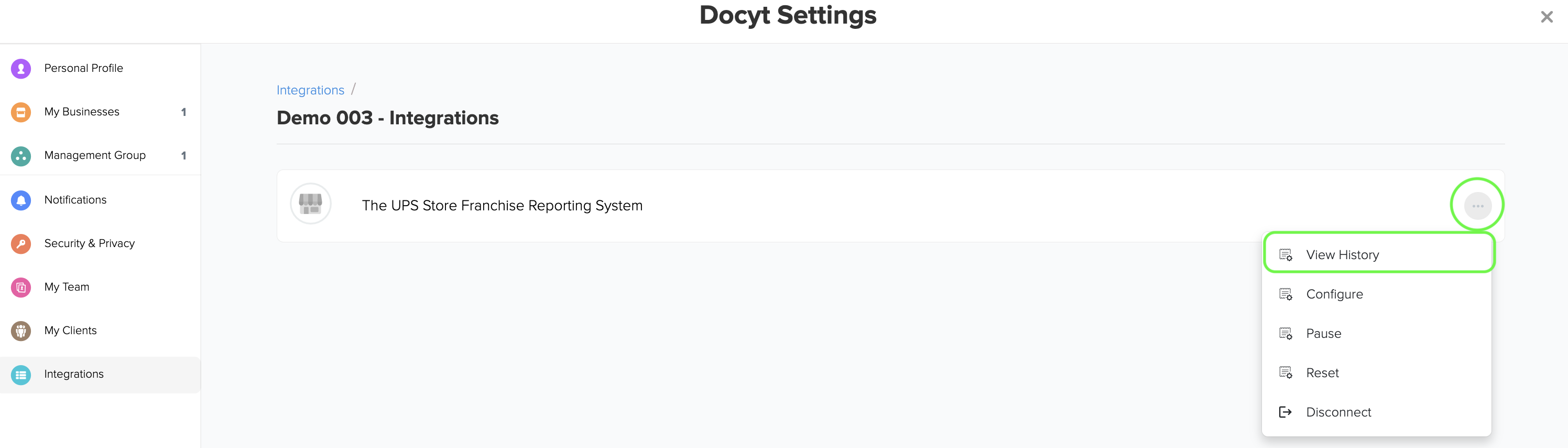
4. Choose the month for which you want to view the data. The integration status for each date will be displayed. Click on any date to access the data files for that specific date.
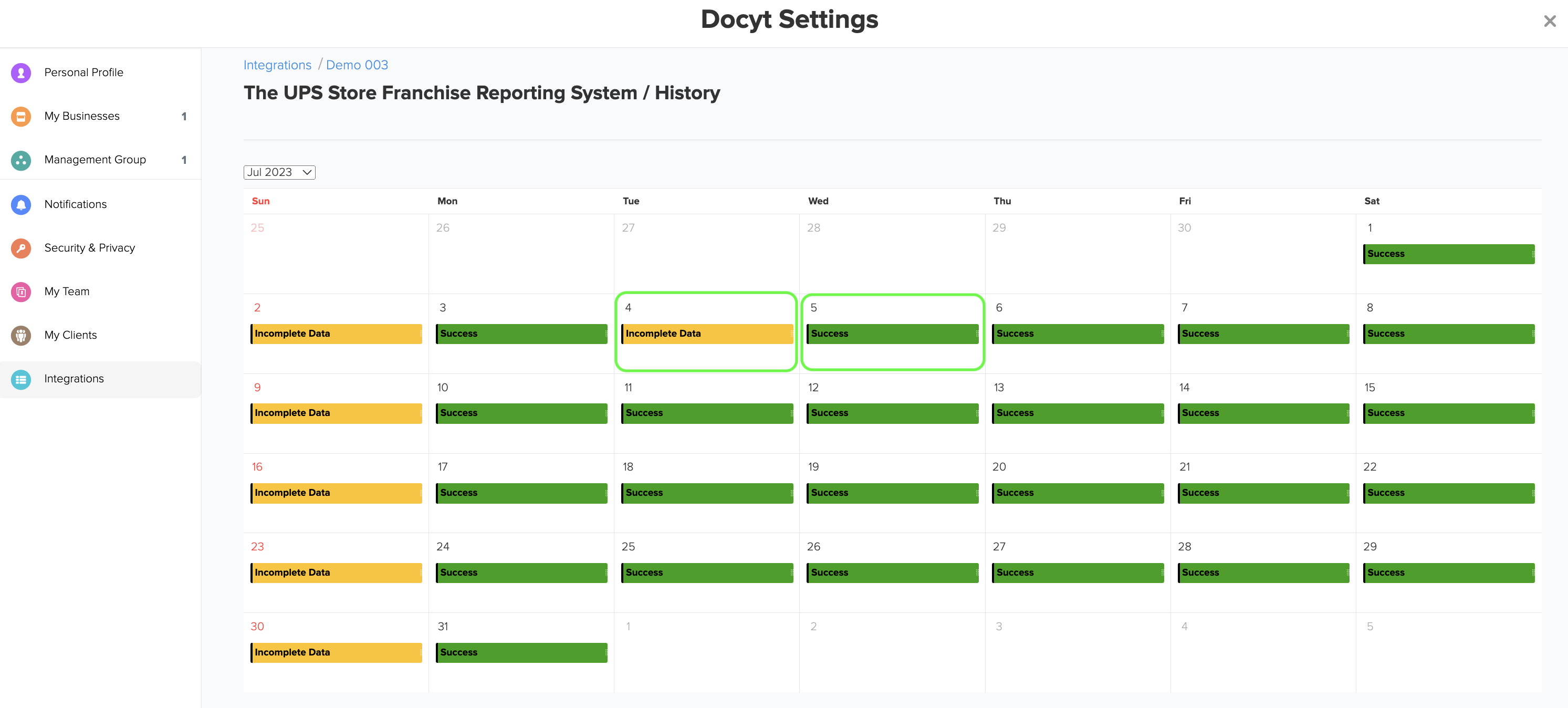
5. The Success message is displayed if:
(Sum of Invoices amount - Sum of Payments amount - Sum of Credit Memos amount) - (Sum of Journal entry amount for the House Account '1110A')=0
To access the data files, click 'Show Files'.

6. You can access a list of CSV files that contain data for a specific date. Click on the files to download them.

What occurs when inconsistencies are identified?
1. If the calculated result is not zero, there are discrepancies in the data for that day. In such cases, the status for that day will be marked as 'INCOMPLETE'. When you hover over the 'i' status icon, an error message will be displayed, stating that the Accounts Receivable balance as of <Date> does not match the balance in the House Account '1110A'.

2. To access the data files containing invoices, payments, credit memos, and journal entries for the house account 1110A, click on the option 'Show Files'.

3. If there is an 'INCOMPLETE' event, no data will be sent to QuickBooks until all the AR data has been received from the UPS FRS integration and the balance matches the House Account (1110A) according to the abovementioned formula. The system will make three attempts to retrieve any missing invoices, payments, or credit memos, and the integration history screen will be updated with the latest status each time.
Accounts Receivable and House Account tracking is available with select Docyt plans and not available with the Docyt Starter Plan.