Business Metrics - Import Data in Excel Format via Unique Docyt Email ID for Industry Metrics
-
Docyt makes it easy for businesses to keep their industry metrics up to date by assigning a 'Unique Email ID' to each business’s metrics service. Users just need to Download the excel file from using 'Import Data' and send an Excel file with their latest metrics to this email. Once sent, Docyt automatically updates the industry metrics, saving time and reducing errors. The processed files will then be moved to the 'For Review' section.
This process ensures that the business’s performance data is always current, making it easier to track and manage metrics.
Click on Business Reports > Metrics > Industry Metrics.
%20copy-jpg%20copy-jpg.jpeg?width=202&height=303&name=Screenshot%202024-10-14%20153439-png%20(1)%20copy-jpg%20copy-jpg.jpeg)
3. Begin by clicking 'Download' to save the Excel template to your computer. Fill the data in the downloaded file. Once you've filled in the required data, send the completed Excel file to the email address provided in the dialogue box that appears. 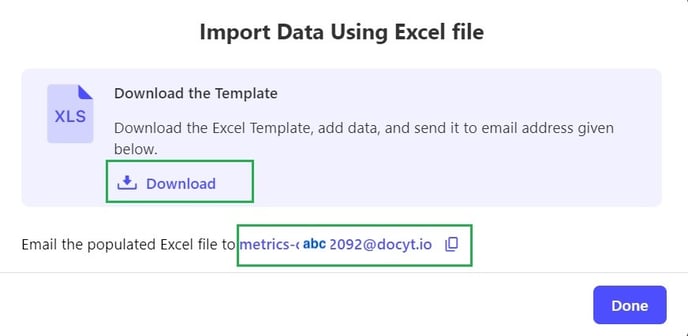
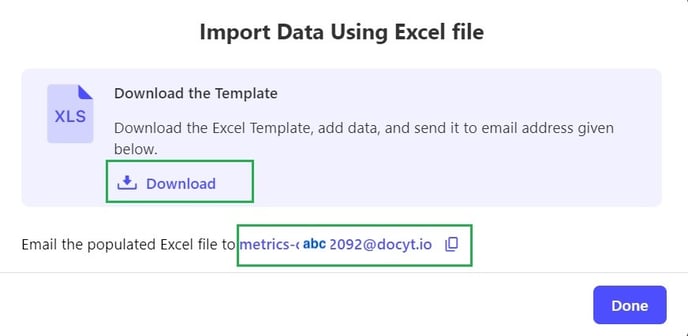
4. The processed file will appear in the 'For Review' section, where you can check the status of the update, indicating whether it was successful or if it encountered any errors.
⬇️
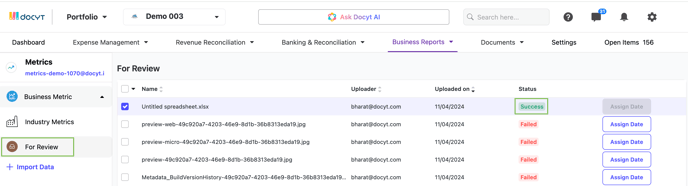
5. If there is some error, the user can view the error by hovering on the status and make the updates accordingly.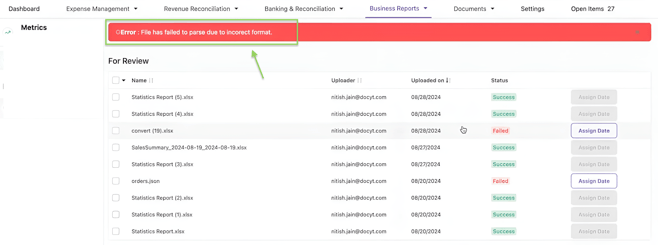
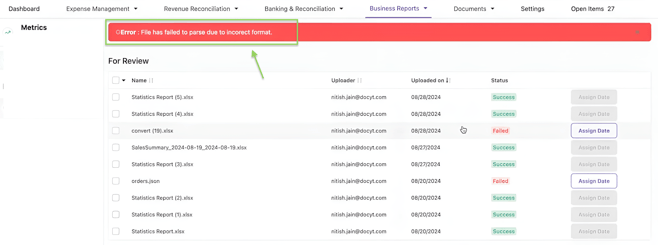
⬇️
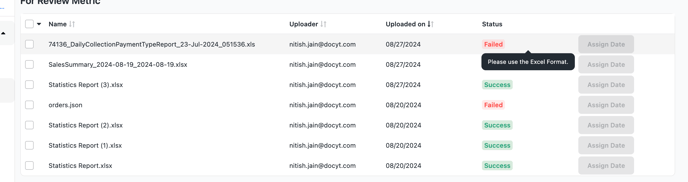
Sample View of Metrics :
⬇️
