How to Access and View Business Reports on Android Mobile
Our Business Reports feature on Android makes viewing your business reports simple and convenient. Here's a step-by-step guide to help you navigate this feature.
Accessing and Viewing Business Reports
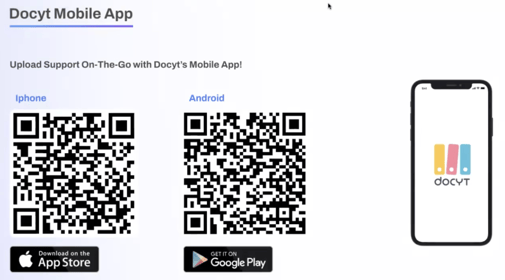
- Open the 'Docyt Mobile App' on your mobile device and log in.
- To access the menu, tap on the icon with three horizontal lines located at the top left corner.
-1.jpg?width=261&height=557&name=1000048240%20(1)-1.jpg)
- To access the Business Reports, tap on the menu labeled 'Business Reports'.

- If you have multiple businesses in Docyt, tap on the name of the business for which you would like to view the business reports.

- A list of the different types of business reports that are available will be displayed. Tap on 'Management Reports' to access them.

- You will see a list of all available management reports. Tap on the report that you would like to open.

- The selected report will automatically open in landscape mode, providing a more immersive and user-friendly viewing experience.

- The font size has been adjusted to enhance readability, making it easier for you to view the entire report. Additionally, you have the ability to scroll horizontally to explore the full content of the report.
- After you have finished reviewing the report, press the back button to go back to the list of reports.
Understanding Your Business Report
The report display (as shown in step 7 above) consists of several elements:
- Header: This section includes the Business Name, Report Type (not the report name), and the Last Reconciled date (at the top right).
- Second Row: Here, you will see the Time-Frequency Selector (at the top left), Time Range (center), and a Filter icon (top right).
- Line Items: These are located on the left side of your screen. They can be expanded or collapsed at your convenience. By default, they are in the collapsed state, and the total for a group of line items is shown. Text in line items will be shortened if they are too long, and you can scroll horizontally to view columns that were not initially visible. Please note that numbers are currently not clickable.
Using the Filter Function
- Tap the filter icon (represented as a funnel) to open a bottom slider with various filtering options.
Encountering Error Messages
If you try to open a report you don't have permission to access, an error message will appear: "User does not have read permission to this report." You can dismiss this message by clicking on 'Dismiss'. The pop-up will disappear, and you can continue navigating on your current screen.
Enjoy using Business Reports on your Android device! If you need further assistance, feel free to reach out to our customer support team.