How to Upload a Bank Statement/Account Documents in Docyt
To effortlessly upload your Bank Statement, here's a step-by-step guide:
- To access Docyt, log in to your account. Then, click on the Missing Bank Statement icon on the Dashboard.
- Click 'Review' when the user hovers over the Missing Bank Statement icon.

- User will be redirected straight to the "Reconciliation" Module.
- To begin uploading documents, click the + Upload button.

- You can also click on the orange question mark next to the bank and the month for which you want to upload the statement. Then, select 'Upload Statement' from the menu that appears. After the upload is complete, a progress bar will appear indicating the status.

- Two convenient ways to upload the file are to choose from your computer or drag and drop it into the designated area.

- While uploading your file, you can track the progress through a dynamic progress bar. It will provide you with real-time updates on the status of your file upload.
-png.png)
- After successfully uploading the file, you can quickly provide the information you need in the right-hand panel. To finish the process, click the 'Save and Close' button.
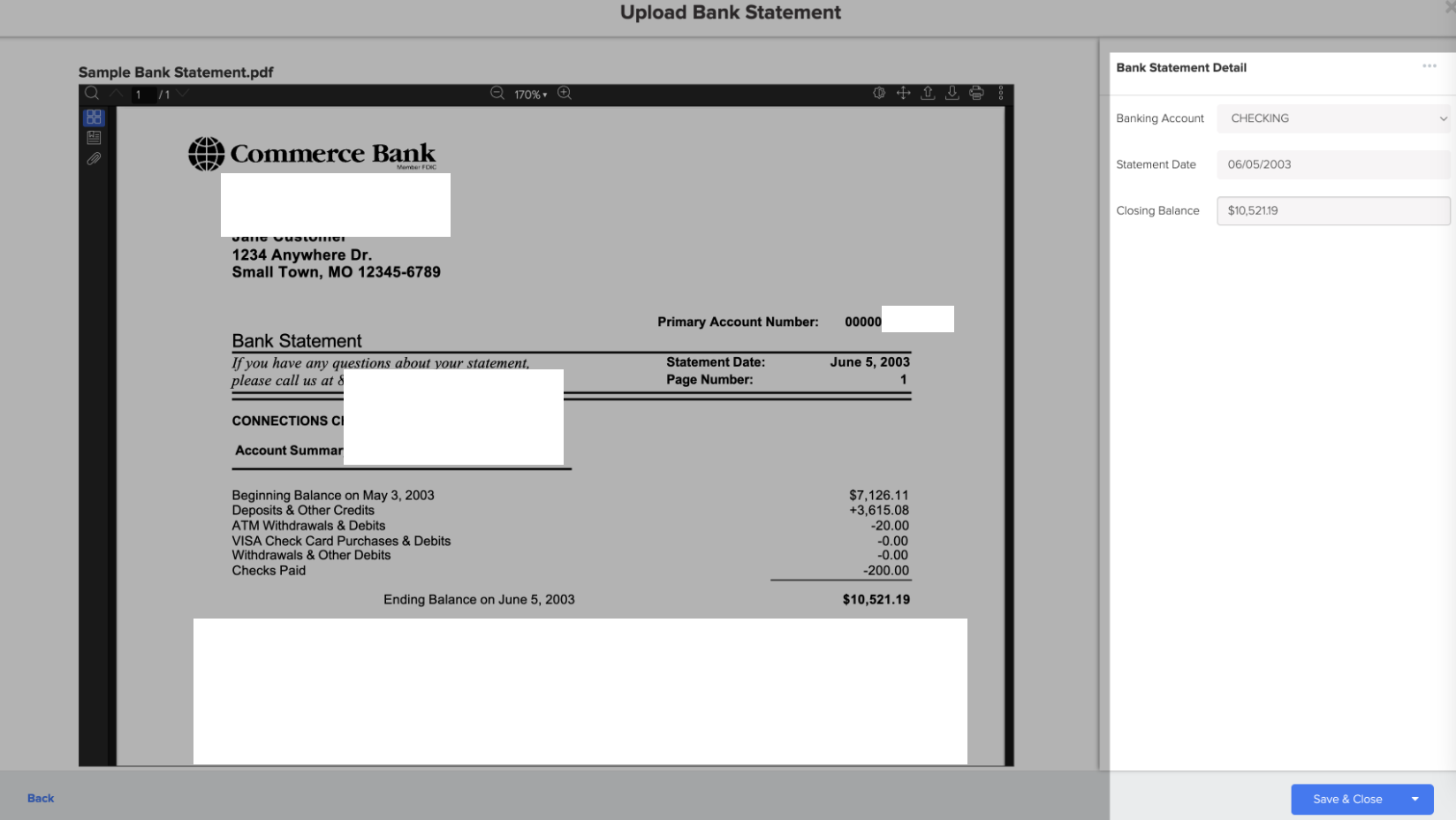
- Two convenient ways to upload the file are to choose from your computer or drag and drop it into the designated area.
- An error message will appear if a user uploads a bank statement in Docyt for a specific month but forgets to upload the statement for the previous month. In this situation, the user has two choices: Upload the missing statement for the last month or indicate 'No statement available' for that month. It allows the user to continue with the reconciliation process smoothly.

- If the month is marked as 'No Statement Available', then the last transaction verification date of the previous month will be the statement start date of the next month.
-
By following these simple instructions, you can effortlessly import your bank statements into Docyt, enabling you to manage your financial documents efficiently and seamlessly.
To upload your Other Account Documents, here's a step-by-step guide:
- To access Docyt, log in to your account. Then, click the "Reconciliation" Module icon on the Dashboard.
- Click on Sub Tab "Closing" and select "Other Account Documents"
- A redirect will take the user to the intended page.
