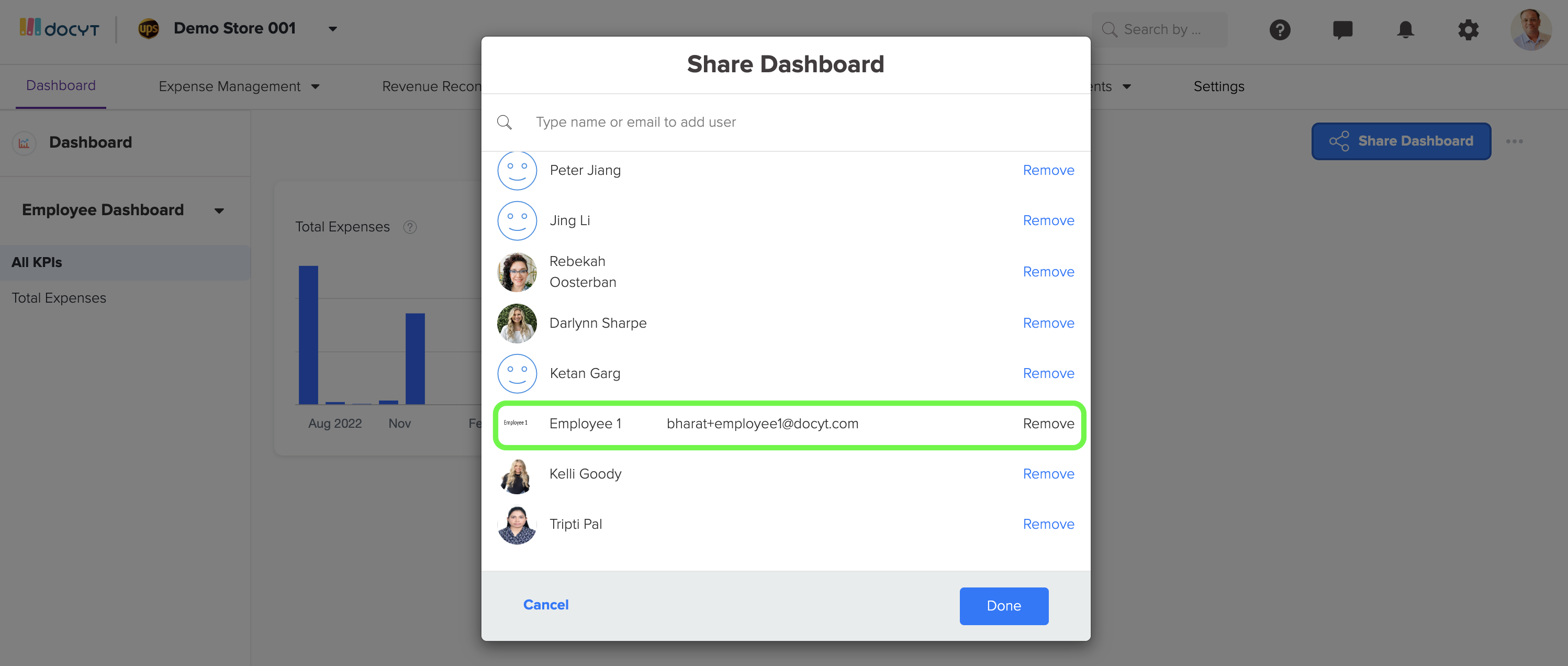How to Share the KPI Dashboard with Other Business Employees?
Docyt's Key Performance Indicator (KPI) dashboards provide real-time financial insights into your business's performance. You can learn how to manage access to the dashboards to ensure the right people see the correct information.
Table of Content
A. Adding an Employee to a Dashboard
B. Removing an Employee from a Dashboard
A KPI dashboard is a powerful visual tool that presents essential business metrics, giving business owners a comprehensive view of their company's performance. Only users with a Business Admin role can manage access to the KPI dashboard. Please have a look at this article for instructions on governing user roles and permissions: Click here.
A. Adding an Employee to a Dashboard
1. Log in to your Docyt account and click 'Dashboard' on the main menu.

2. To access multiple dashboards, click the dropdown arrow, as depicted in the image below. This will display all available dashboards, allowing you to choose the one you wish to share.

3. To share a dashboard, the Business Admin can click the 'Share Dashboard' button, highlighted in blue, on the specific dashboard they want to share.

4. When you click the 'Share Dashboard' button, a search bar and list will appear. This allows you to easily search for a business employee by their name or email and add them to the specific dashboard. Once you've found the employee you're looking for, simply select them and click 'Done' to add them to the dashboard. If you're unable to find an employee's name, it's important to double-check that they have been added to the business and have the appropriate roles and permissions. For detailed instructions on managing roles and permissions, please refer to this article: Click here.

B. Removing an Employee from a Dashboard
1. To remove an employee from the dashboard, first, click on the 'Share Dashboard' button and locate the employee's name. Next, click on the 'Remove' link next to their name. Finally, press the 'Done' button to complete the removal process.