How to Resolve Duplicate Vendors
Steps to Resolve Duplicate Vendors:
- Identify vendors that can be merged from the dashboard under this sign.

- To access 'Duplicate Vendors', simply click on the link that appears on the main Dashboard.

- Click on Review to start the Vendor Merge.
- You can also go to the Module Expense > Vendors > All Vendors.
- To filter the vendors and only show those with merge potential, simply check the checkbox labelled 'Show only Vendors with merge option available' at the top right.

- Click on the option labelled 'Possible Duplicate Vendor' located under the name of the vendor.
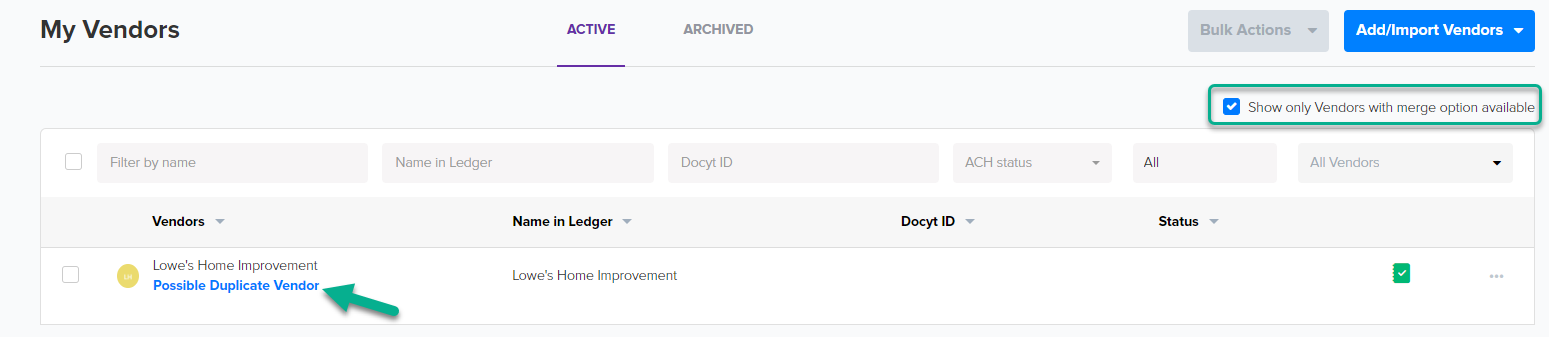
- A pop-up window will appear where you can double-check that the vendor information is accurate.
- Choose the option 'Merge with this vendor'.
- Check-mark the checkbox 'By selecting this check box, you are confirming you have reviewed this vendor's information and that it will be added to your "My Vendors" list.'
- Click on the 'Next' button to proceed.
- Note: If you select 'Do not merge with this vendor', Docyt will not ask you to merge with the proposed vendor again.
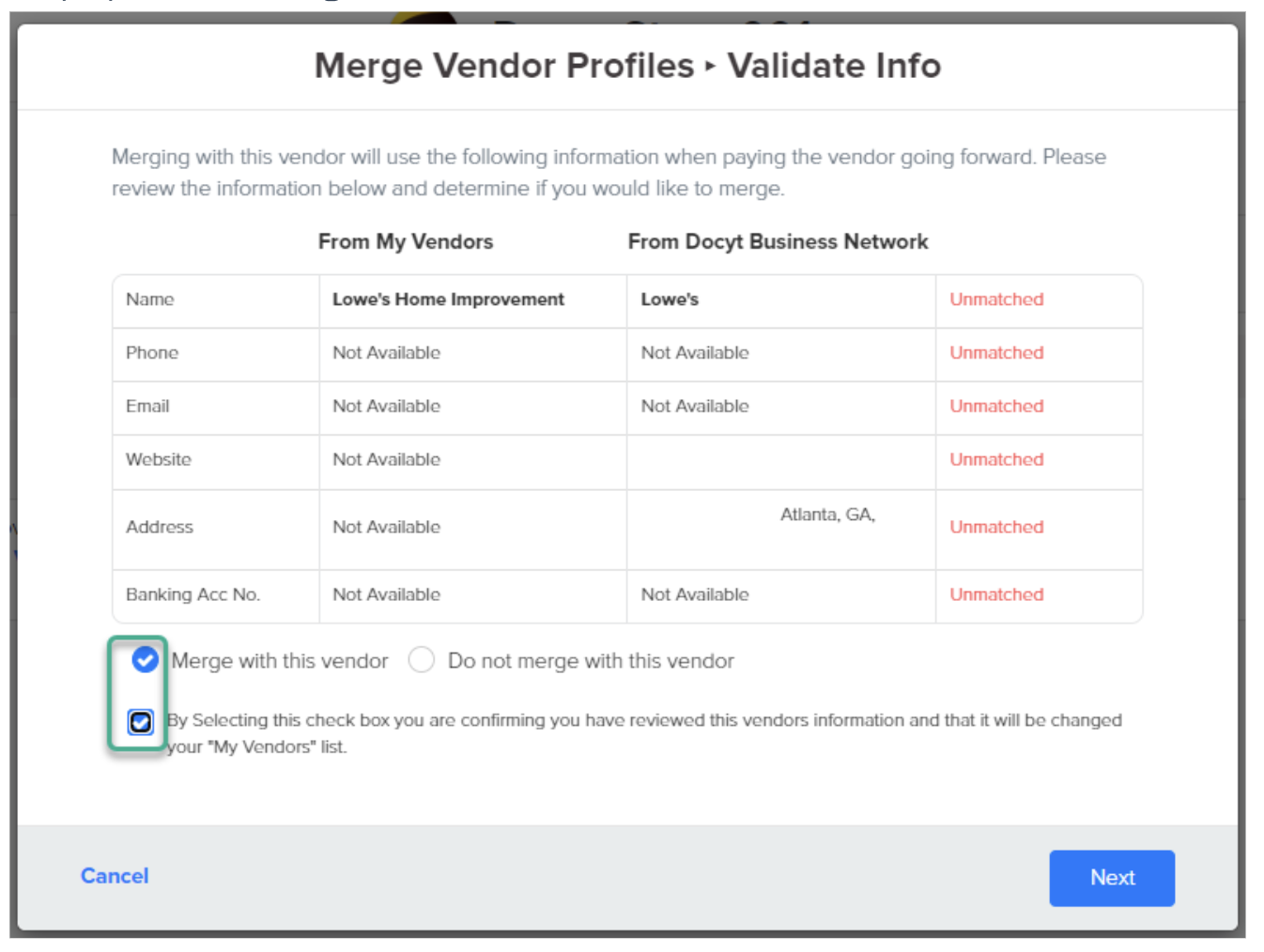
- Review the changes:
- Click the checkbox 'I confirm that I have validated this Vendors' information and I would like to add them to "My Vendors" list.'
- Click on the 'Merge' button.
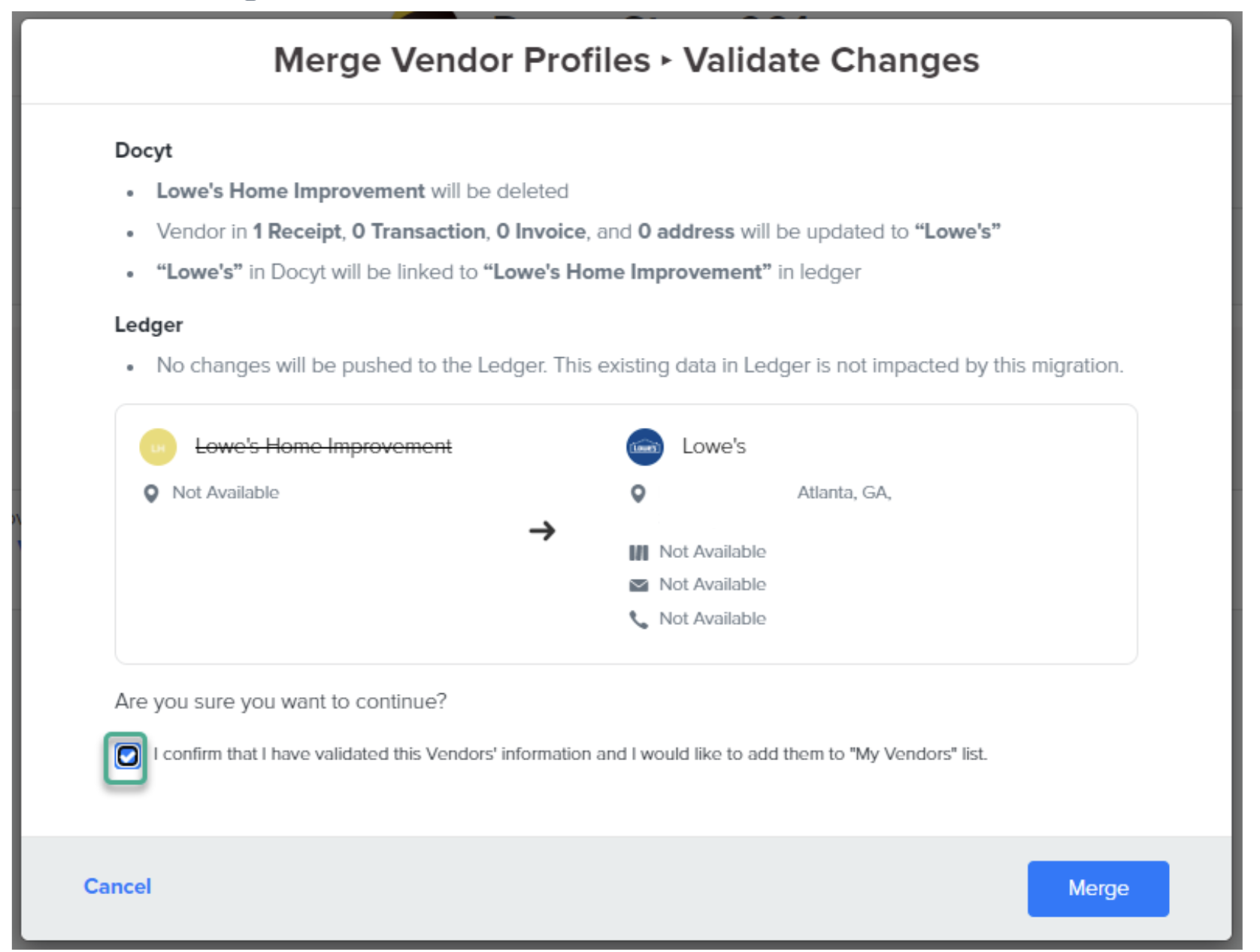
- The vendors have successfully been merged into a single vendor.
