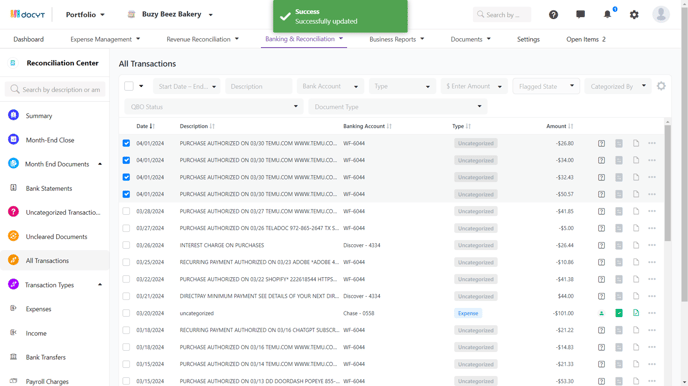Flag and review multiple transactions in bulk all at once.
In the new Docyt experience, flagged transactions are grouped together, so you only see one at a time. When you as a business owner marks one as reviewed, similar transactions are also marked, which saves time. Now, you can leave quick notes in the transaction list, and as soon as you type and press enter or tab, the transaction is instantly marked as reviewed.
Note: This feature is only available for the transactions in the "All Transactions" list under "Reconciliation Center."
-
From the Reconciliation Center drop-down, click “All Transactions.”

-
Account manager will select multiple transactions to be flagged for business owner review.

-
Click the drop-down arrow on the top left, and click “Flag for Client Review.”

-
A confirmation pop-up is displayed asking to confirm the action. Click the “Confirm” button.

-
A “Success” pop-up” displays that the selected transactions have been updated (flagged for Client Review.)

-
A small “Question mark” icon on the transactions indicates that they have been flagged for the review.

-
The business owner will find a list of flagged transactions, grouped together if they share similar descriptions, vendors, and bank accounts.

The business owner will leave a note for the Account Manager through the transaction notes chat box and the transaction will be automatically marked as reviewed, allowing the business owner to move on to the next one.

8. Once the flagged transaction is being reviewed by the business owner, a "green" check mark icon will be displayed instead of "orange". The account manager will hover over the green check mark icon or click on it to view notes left by the business owner.
The account Manager will then close the issue by clicking on the "Close Issue” option from the drop-down arrow on the top left from the available options.
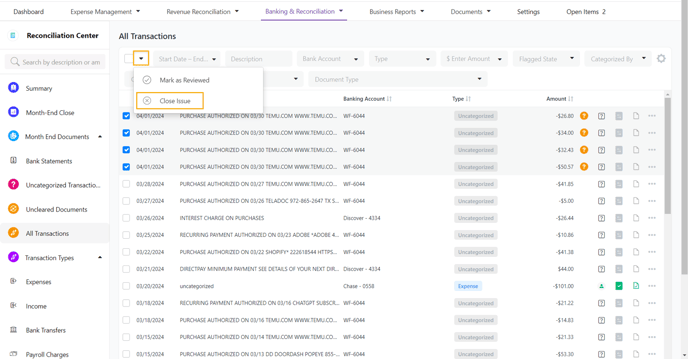
9. A confirmation pop-up is displayed asking to confirm the action. Click the “Confirm” button.
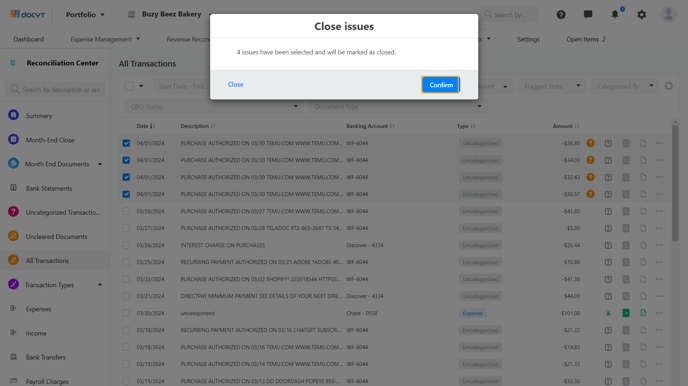
10. A “Success” pop-up” displays that the selected transactions have been updated (issues marked as closed).