How to Download Consolidated Reports from Docyt
This article shows users how to export consolidated reports for a given month into one Excel file.
Overview
Docyt allows users to download consolidated reports for Portfolio and Single Business. Docyt supports multi-month selection for Portfolio and Single business consolidated report downloads. Before downloading, Docyt checks if the user can access all reports before downloading all the consolidated reports.
Steps to download the consolidated reports for Single Business:
1. Navigate to the 'Business Reports' tab and select any report from Expense Reports / Management / Revenue / Departmental report.
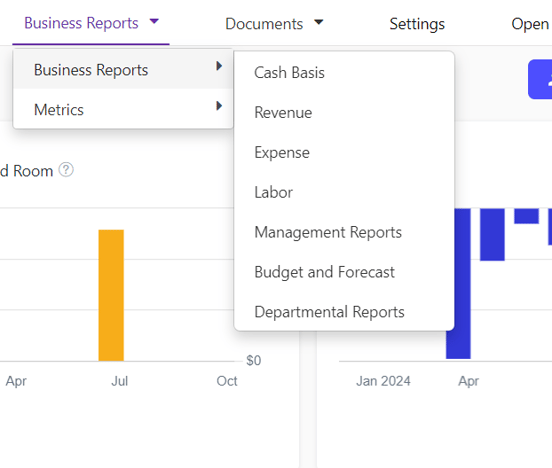
2. To download the consolidated report, click on the ellipsis icon in the top right corner of the management reports page and select 'Customize'
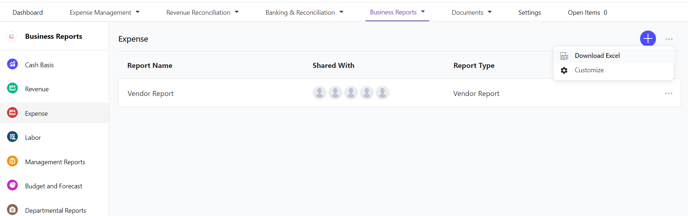
3. Click on download Excel. A pop-up window will open, allowing you to customize and save the download preferences.
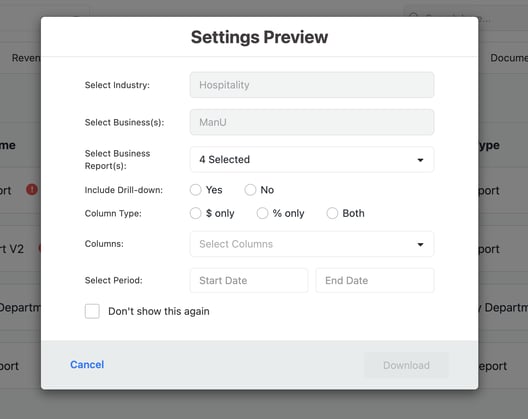
4. Select between the following settings for a more customized download option:
- The “Industry” and “Business” options are automatically filled for Single Business Download, and you can select from a list of enabled business reports in any category.

- You can choose to include or exclude drill-down, select the value of column types ($, %, or both), and select from a list of columns for that report.

- Finally, specify the reporting period for the selected report, then click on the ellipsis icon to proceed with the export.

5. After entering the period, click on the 'Download' button. This will start downloading the consolidated report and will display a notification. ![]()
6. Click the 'Data Export' option to view the exported report lists. The most recent report that needs to be downloaded will appear at the top of the Data Export list. To download the report, click the ellipsis icon and choose 'Download.' 