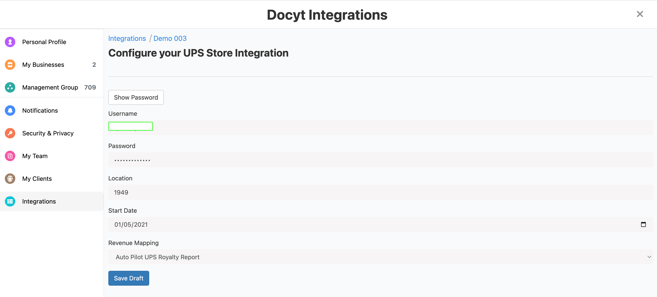How to Configure Revenue Integrations for UPS Stores
Learn how to configure the revenue integration for UPS stores in Docyt
Steps to Setup:
-
Sign in to your Docyt Account.
-
Click on the gear icon on the top right corner and select 'Integrations'.

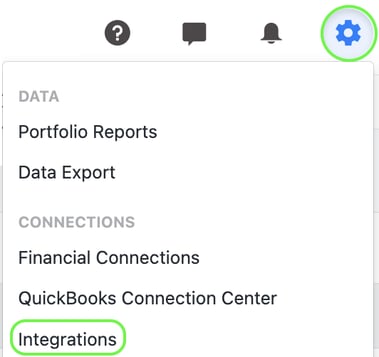
3. Locate the business name for which you want to set up the integration. Click on it.
4. If multiple stores are available, click on the relevant store from the list.
5. Find the revenue system you want to configure, then click the three dots on the right and choose ‘Configure’.

6. Provide the Username (FRS), Password (FRS), Location (Store Number), and Start Date in the respective fields.
7. Click ‘Save Draft’ to save your changes.