How to Back Up Company Files Manually on QuickBooks Desktop
If you prefer, you can back up your company files yourself anytime.
- Go to the File menu and hover over Back Up Company. Then select Create Local Backup.
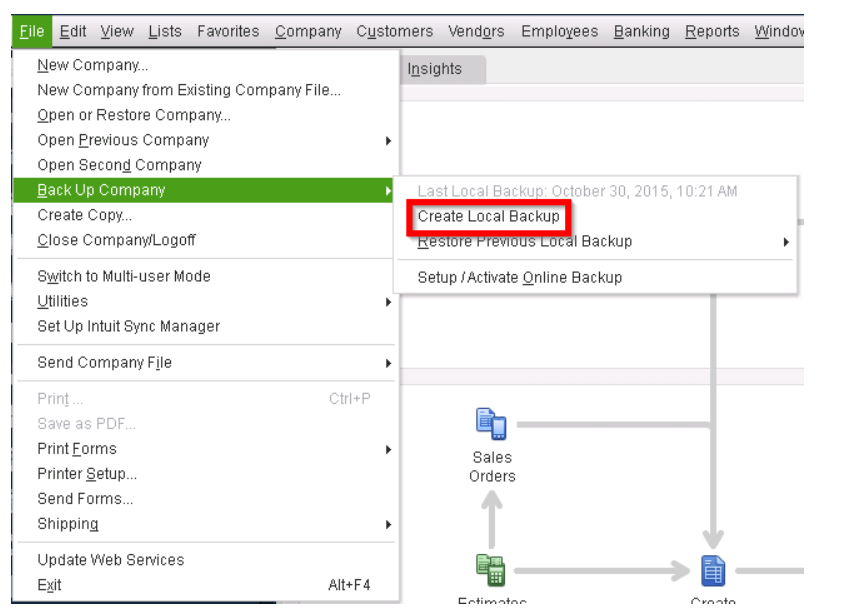
- In the window, select Local backup and then Next.
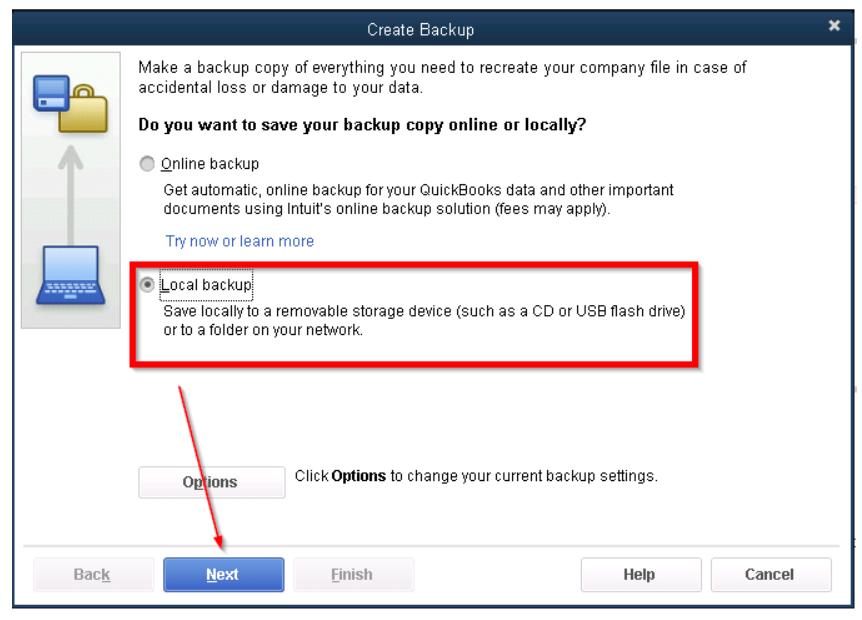
- In the Local Backup Only section, select Browse and choose where you want to save your backup company file.
- Set the number of backups you want to keep. This is optional.
- This tests to ensure your backup file is in good shape before you save.
- When you're ready, select OK.
- Select 'Save it now' and Next.

QuickBooks creates a single backup company file. When it's done, you get a confirmation message.
How to create a portable company file on QuickBooks Desktop
-
Open QuickBooks and log in.
-
Go to the File menu and select Create Copy.
-
Select Portable company file and then Next.
-
Give your portable company file a unique name.
-
Select a location to save your portable company file.
-
When you're ready, select Save and then OK.