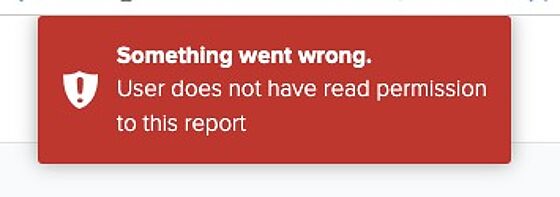How to Access and Download Financial Reports
This article will walk you through how to access and download Financial Reports in Docyt. The specific report shown in this article is a Cash Flow report, which is a type of Management Report.
1. Log in to your Docyt account using https://app.docyt.com/sign_in
2. Click on the' Accounting' icon at the top of your screen.

3. Click on the specific business for which you want to see/ download the financial reports.
4. Go to the 'Business Reports' module from the dashboard. Click 'Business Reports' and then select 'Management Reports'.
-
- Note: Select' Basic' from the right bar if your Docyt plan does not include Management Reports. You can then see/ download a basic 'Profit and Loss' and 'Balance Sheet' report. Click here for more details. Please be sure to read the rest of the article to make sure you are downloading reconciled reports.
5. On the management reports page, you will see a variety of options displayed as shown in the figure below. Click on the report that you would like to view/ download, and it will open for you.


7. For downloading the report, click on the ellipsis icon (three dots) in the top right corner and select 'Export as Excel' or 'Export as PDF' from the dropdown.
8. A pop-up message will appear at the top of the screen. Click 'Data Export'.
![]()
9. Docyt will also email the user a link to access the report when the export is ready. Click 'Download in Docyt' to access the report.
10. Once you have navigated to the 'Data Export' area using either of the two methods shown in steps 8 and 9 above, click on the three dots in the right corner of the report you wish to export and select 'Download' from the dropdown.

11. Exported Excel/PDF reports can be found in the downloads folder of your computer.
12. If any reports display a red error message similar to the one shown below, it is important not to proceed with the export. Instead, please reach out to your account manager or contact support@docyt.com for assistance.
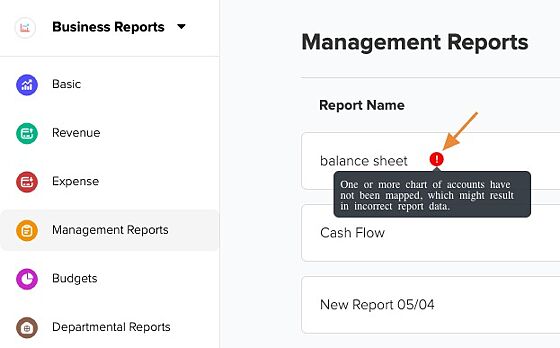
13. If you encounter an error message stating, "Something went wrong. User does not have read permission to access this report" after selecting a report, please refer to this article for instructions on how to get access to the report.