How do I respond to document requests on the Docyt iOS app?
Overview
This guide explains how to respond to document requests using the Docyt iOS app. Follow these steps to efficiently manage and respond to document requests based on your permissions.
Steps to Respond to Document Requests
-
Open the Docyt App
- Launch the Docyt iOS app on your device.
-
Navigate to Document Requests
- Tap on the Tasks icon.

- Click on the hyperlink indicating the number of documents you need to upload (e.g., "Upload 3 documents").

- Tap on the Tasks icon.
-
Check Your Permissions
- Your ability to respond to document requests depends on your permission level:
- None: You will not see document requests.
- Viewer: You can view document requests but cannot upload documents.
- Reviewer: You can view and upload documents for document requests.
- Your ability to respond to document requests depends on your permission level:
-
Viewing Document Requests
- If you have Viewer or Reviewer permissions, you will see a list of document requests.
- For Viewers:
- You can see the document requests but cannot take action on them.
- Tapping on a document request will not open the document detail screen.
- The three-dot menu will be hidden.
-
Uploading Documents (Reviewer Only)
- If you have Reviewer permissions, you can upload documents in response to requests.
- To upload a document:
- Tap on the three dots next to the document request.

- Tap on the three dots next to the document request.
-
-
- Follow the prompts to upload the required documents.
-
Filtering Requests
If you manage multiple businesses, ensure you are viewing the correct business.
-
- Toggle between document requests for different businesses at the top of the screen.
- Permissions are business-specific, meaning you might have different permissions for different businesses.
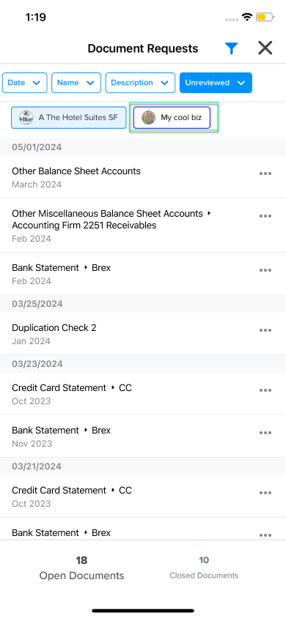
Filter
- Tap on the filter icon to filter the requests by date, name, description, reviewed and unreviewed status.
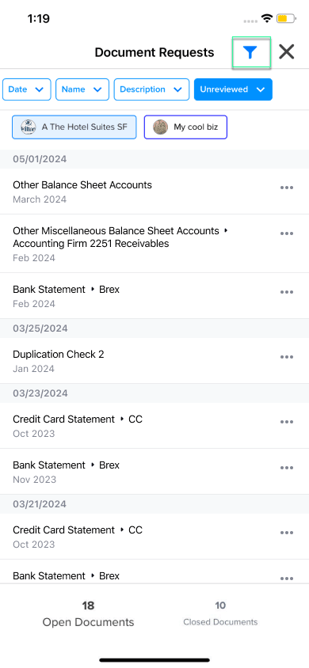
Tips
- Ensure you have the necessary permissions to upload documents.
- Verify you are viewing the correct business if you manage multiple businesses.
Conclusion
Responding to document requests in the Docyt iOS app is straightforward once you understand your permissions. Follow the steps above to efficiently manage and respond to document requests.