How to Add and Map New Account in the Financial Connection Center of Docyt
Efficiently Managing and Streamlining Your Business's Financial Connections with Docyt
The Financial Connection Center in Docyt gives users an overview of all the financial institutions connected to their businesses within the platform. Here, users can link their existing or new bank accounts. Any bank account added and assigned to a Management Group in the Financial Connection Center enables Docyt to download banking transactions, among other features.
Table of Contents
Add A New Financial Connection during Onboarding
1. Docyt will email the client to request that they set up their financial accounts in Docyt.
.jpg?width=585&height=411&name=1.1%20(1).jpg)
2. This will direct the client to a new page to set up the Financial Institution. Click the “Connect Financial Institution button, redirecting the client to a new page..jpg?width=604&height=201&name=1.3%20(8).jpg)
3. Here, the client will select the Institution, and this will ask them to log in to the Financial Institution..jpg?width=543&height=325&name=1.3%20(10).jpg)
⬇️
.jpg?width=431&height=259&name=1.3%20(11).jpg)
4. After logging in to the selected financial Institution, the client will choose the financial account to which he wants Docyt to connect..jpg?width=598&height=239&name=1.3%20(12).jpg)
⬇️
.jpg?width=478&height=252&name=1.3%20(13).jpg)
5. The financial institution will then be connected to Docyt and visible in Docyt's financial connections. Click on “Save” to save the details. A success banner will show up; now, the financial institutions are set up in Docyt..jpg?width=586&height=352&name=1.3%20(14).jpg)
⬇️
.jpg?width=578&height=163&name=1.3%20(15).jpg)
Add a New Financial Connection through the Docyt App
-
Log in to your Docyt account.
-
Navigate to the Top Header Menu located next to the Docyt icon and click on the dropdown icon.
-
Hover over Management Group and select the Manage tab.
-
In the window that appears, search for the name of the group, entity or industry name.
-
Click on the Join Group option.
-
Once joined, navigate to the "Financial Connections" tab to proceed with connecting financial accounts.

- Click on "Connect Financial Institution" in the newly opened pop-up window.
- Docyt integrates with Plaid to establish a secure, continuous connection between your bank and Docyt. Click on the black "Continue" button when the Plaid window pops up.

- You can type in your bank's name in the pop-up window and follow the onscreen prompts to validate your financial accounts securely.
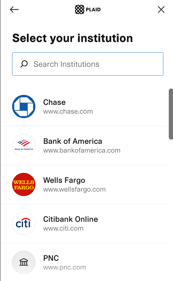
Repeat steps until all of your financial accounts are connected.
- 11. Close the financial connections window by clicking "X" in the top-right corner.

Add the Accounts in Docyt:
- Go to the Accounting Dashboard, then select Business > Financial Accounts > All Accounts.
- Click on the "Plus"
 icon.
icon. 
- Choose either "Securely add Bank Account" or "Securely add Credit Card Account", depending on the account type you're mapping.

- To add a new account, input the account name and the last four digits.

- Click on Save.
Map the Account to Docyt:
- Select the "Choose an account" hyperlink under the Mapped Financial Institution Account section.

- Click on the account to select it.

- Ensure the "Account Name" corresponds with the "Mapped Financial Institution Account". This confirms that the account has been successfully mapped to your Docyt Account.
Map The Chart of Accounts:
- Navigate again to Dashboard and go to Ledger > Chart of Accounts
- Move the cursor to the option Bank and Credit Card Accounts.
- Click on the three dots (...) at the end of the added Bank Account to complete the mapping.
- Choose the category.
- Press " to create a new "Chart of Accounts" for your financial institution.
- If the chart of accounts already exists, pick the account from the "Select Account" screen. If not, choose "Link As New Account" to include a new chart of accounts.
