Expense Report & Reimbursement For Employees
Table of Content
Creating an Expense Report as an Employee
Scan and Upload Receipts for Employee Expense Report Reimbursement with the Docyt Mobile App
Submitting an Expense Report as an Employee
Customizing Personal Settings as an Employee
Expense Report Workflow
The expense report workflow in Docyt is designed to be straightforward and user-friendly. It consists of a series of steps that both employees and employers need to follow to manage expense reports effectively:

Creating an Expense Report as an Employee
1. To create an expense report, employees must log in to their Docyt account and go to the 'Expense Management' menu. They can select 'Expense Reports' from the drop-down list from there.
2. Click the blue plus icon at the top right corner on the' My Expense' page. Alternatively, employees can choose the blue button 'Add Employee Expense' to include expenses requiring employer reimbursement.
3. In the new window that opens up, employees can either upload their expense receipts or manually enter the details if the receipt is not available for submission to employers. Once the employee has entered and confirmed all the required details, they must click the blue 'Save & Close' button to generate their expense report. You can add the merchant's name to the expense receipts submitted. This ensures that the merchant name will also be stored in the Invoice queue memo field of the expense report. Also add the other details.

Docyt offers the following methods for adding expense details:
-
Drag and Drop Receipt: With this feature, employees can effortlessly drag and drop their receipt into the designated window. Docyt AI will automatically extract all the necessary data from the receipt (From Merchant, Amount, Payment Date, and Note) and populate the expense report with the relevant information. Employees can fill in the details manually if the data extraction is unsuccessful.
-
Manual Entry: If employees do not have a receipt or it is not available yet, they can manually input the following information:
- Merchant: Enter the merchant's name as given in the receipt. After submitting the expense, this merchant name/data will be added as a 'Memo' in the Accounts Payable Invoice Queue expense report.
- Amount: Enter the total amount of money spent on the expense.
- Payment Date: Specify the date on which the payment was made.
- Note: Employees can include any additional notes or comments about the expense in this field. Feel free to provide any relevant information or explanations here.
- Emailing Expense Receipt: Employees can email their expense details to the designated email address on the top left side of the expense page. To do this, click on the icon next to the email address to copy it, as shown in the figure below. Once the employee has composed and sent the email to this address, the content of the email will appear under the 'Uploaded' tab within a few seconds. If necessary, employees can make any corrections to the data fields.

4. Employees can find their newly created report in the 'Uploaded' tab after creating their expense report. It is important to note that, at this point, the expense report has not yet been submitted for reimbursement to employers.
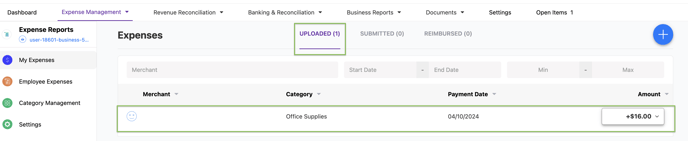
Scan and Upload Receipts for Employee Expense Report Reimbursement with the Docyt Mobile App
Submitting an Expense Report as an Employee
1. After uploading the report, employees should click on the total amount to reveal a drop-down list of options. Employees must click ' Submit Expense ' to submit the expense report to employers. If any changes are needed, employees can select 'Edit Expense'. Alternatively, if the expense report is no longer necessary, employees can choose 'Remove Expense' to delete it.

2. After submitting their expense report, employees will receive a confirmation message indicating their submission was successful.

3. Moreover, after employees have submitted the expense report, it will be moved from the 'Uploaded' tab to the 'Submitted' tab. During this stage, the status of the expense report will change to 'In Verification'.

4. As an employee, you can sit back and relax because the next steps are in the hands of your employer. They will verify your expense report and then pay the amount mentioned in the report.
Customizing Personal Settings as an Employee
Employees can customize their settings, including their name, phone number, bank account, and address. By adjusting these settings, employees can ensure that their expense reports are personalized and accurate.
- To access the 'Settings' menu, locate the green gear icon on the left panel of the Expense Report page and click on it. This icon represents 'Settings' and will open a page where employees can customize their personal preferences.

- To update personal information, employees must navigate to the 'Personal Info' menu in the left-hand navigation of the Settings page. From there, click on the blue 'Edit' link. Employees can easily update their name, email address, phone number, and address.

- Employees can also access the 'Bank Account' menu to view their bank account information for receiving employer reimbursements through the ACH system. If an employee needs to change their bank account, they can click on the 'Disconnect Bank Account' option and proceed to add a new bank account.

- Click the 'Connect Bank Account' button to add a new bank account.

- To connect a bank account, Docyt utilizes Plaid service. Click the 'Continue' button, choose your bank from the list, and follow the instructions. This secure process ensures a seamless connection and allows easy reimbursement through the ACH system.

