Docyt Reconciliation Center: Transaction Categorization and Flagging Transaction for Client Review
Table of Content
A. Overview of the Uncategorized Transactions Page
C. Flagging Transactions for Client Review
A. Overview of the Uncategorized Transactions Page
- To access the Reconciliation Center, you can follow these steps: How to access the reconciliation center.
- To access uncategorized transactions in the Reconciliation Center, choose the 'Summary' or 'Uncategorized Transactions' menus.
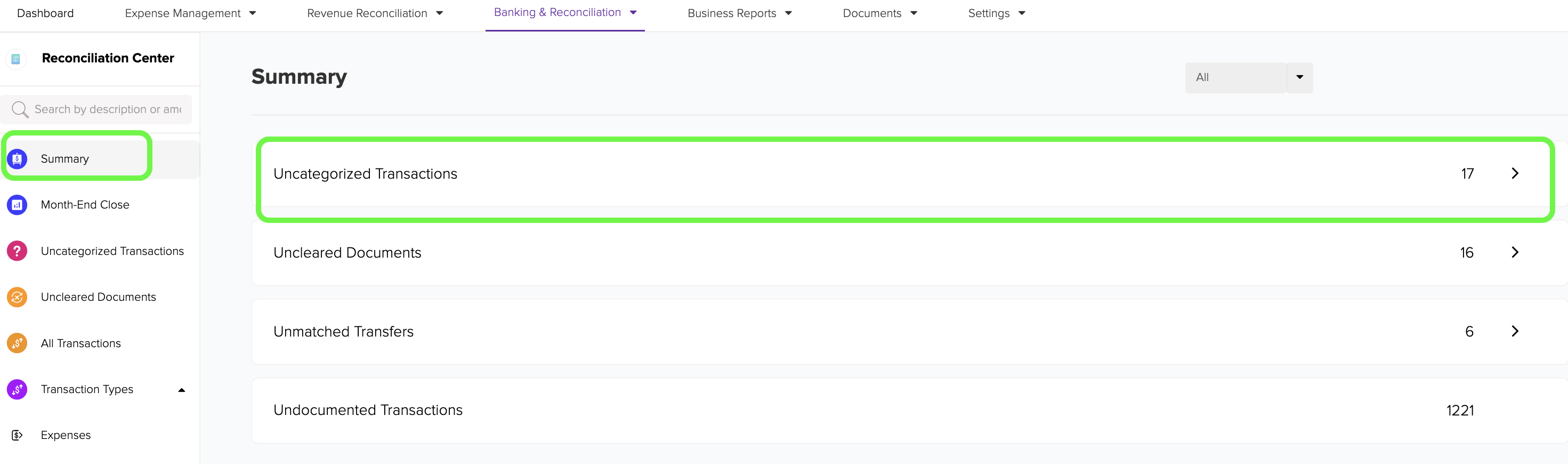
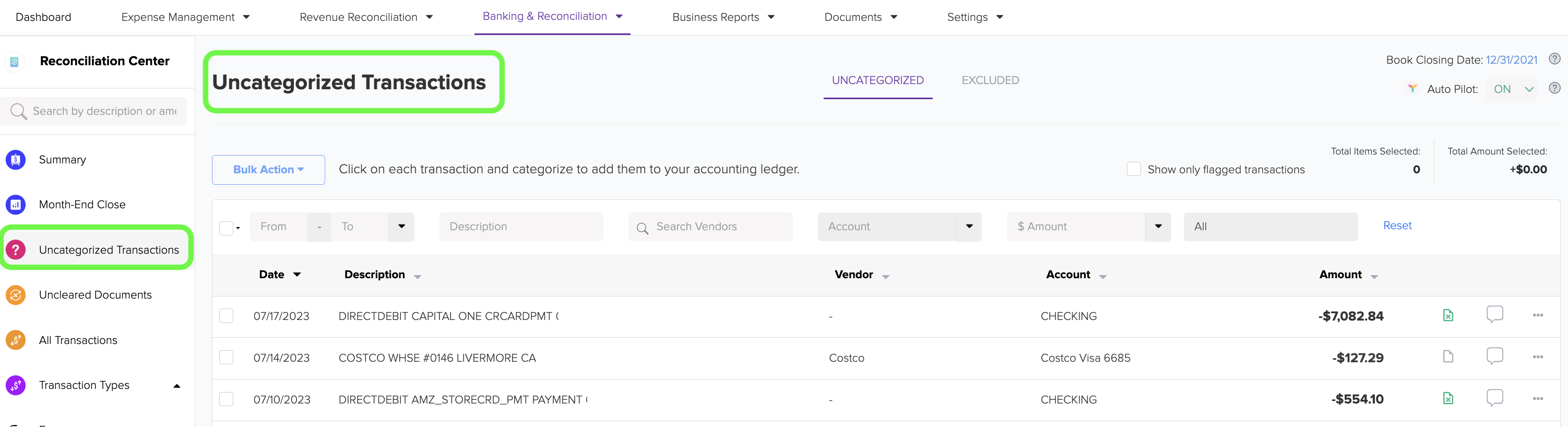
3. The section for uncategorized transactions shows all transactions not categorized automatically by Docyt's AutoPilot feature.
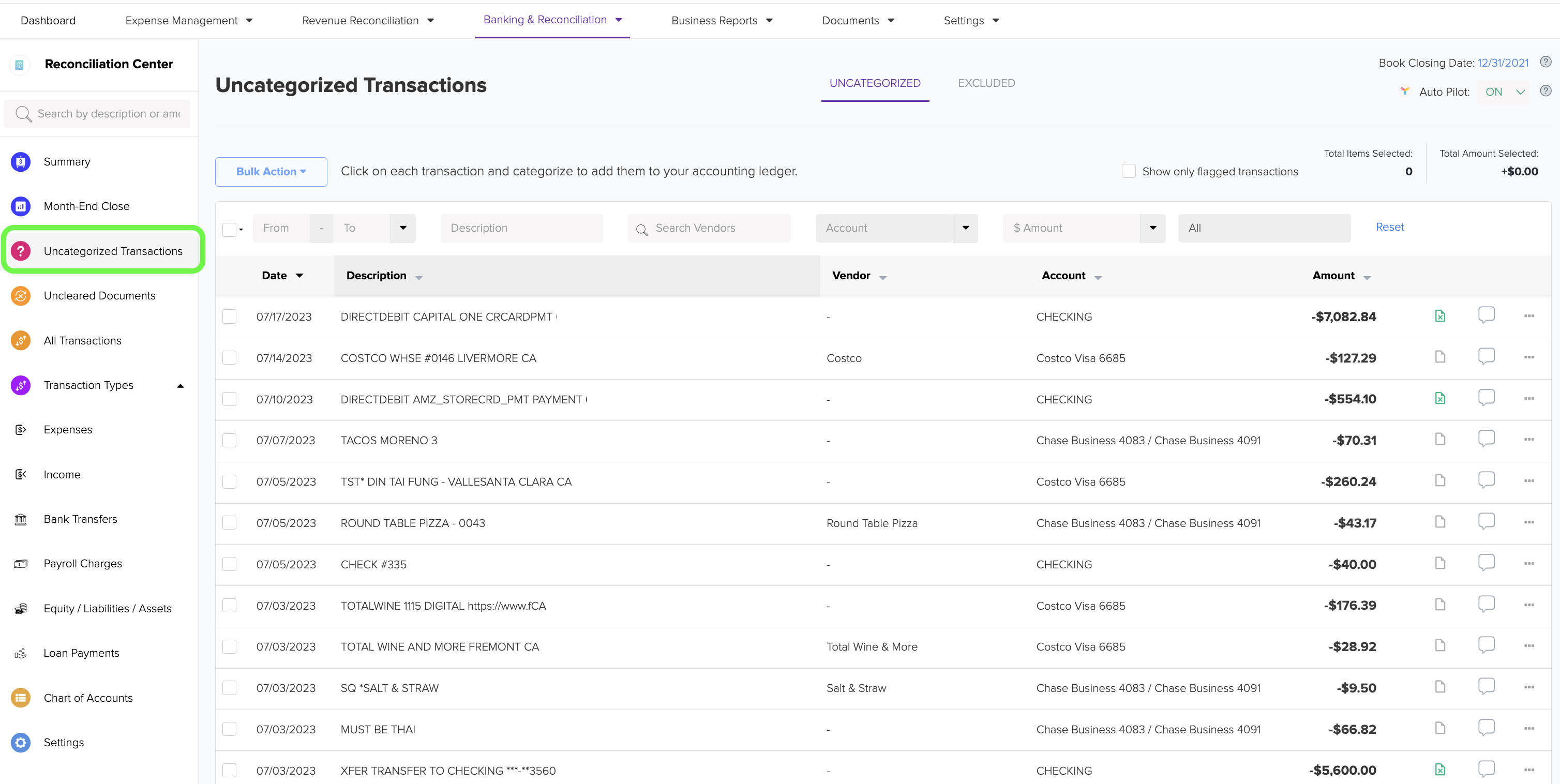
4. The header of the uncategorized transaction section offers several useful features to help you manage your transactions effectively. These features include filters that allow you to sort transactions based on date range, description, vendor name, account, amount, and document status. A 'Bulk Action' button also allows you to perform actions on multiple transactions at once. You can also use the checkbox to 'Show only flagged transactions,' making it easier to focus on those that require your attention. The header also displays the 'Total Amount Selected', which adds up the transactions when multiple selections are made, and the 'Total number of items selected'. These features provide you with convenient tools to streamline your transaction management process.
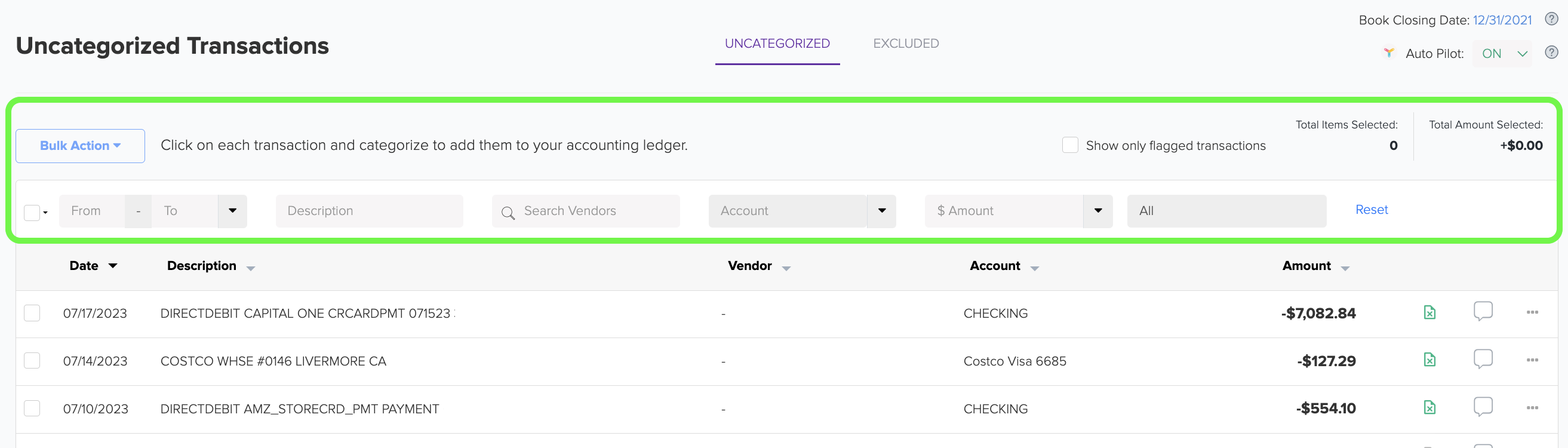
5. The 'Bulk Action' button allows you to perform bulk action on multiple transactions, such as flagging them for client review, excluding them from categorization, and downloading them as a CSV (comma-separated values) file.
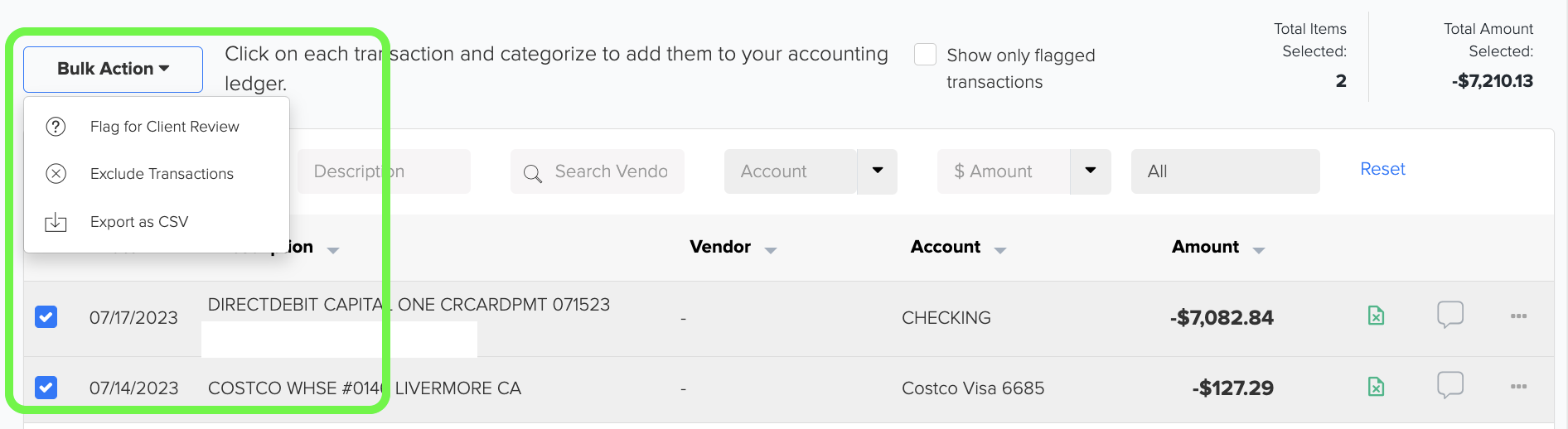
6. The checkbox labeled 'Show only flagged transactions' allows for convenient sorting of transactions flagged for client review.
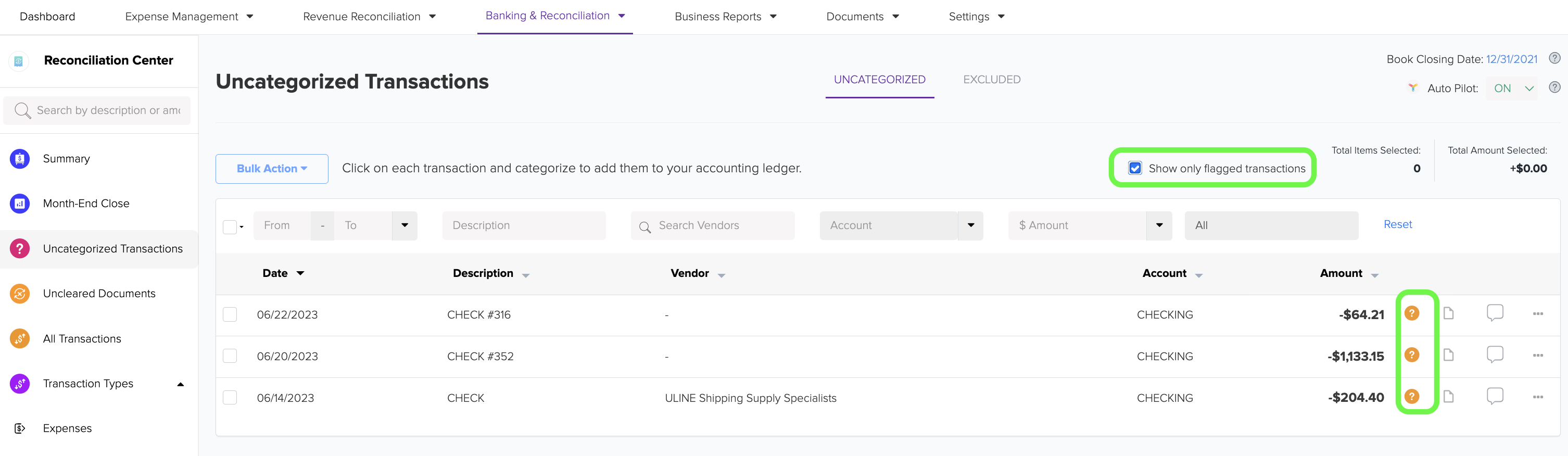
7. Below are screenshots demonstrating the different filter options to sort your transactions efficiently.
7a. Check Box - Use the check box to quickly select all your expenses, income, or all transactions at once.
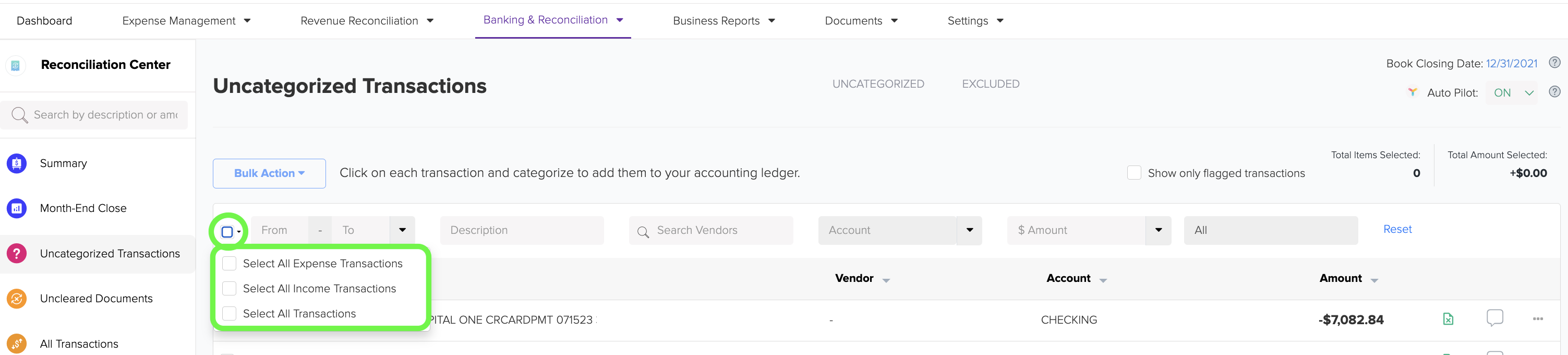
7b. From & To - Use these sections to select transactions on specific dates you wish to review.
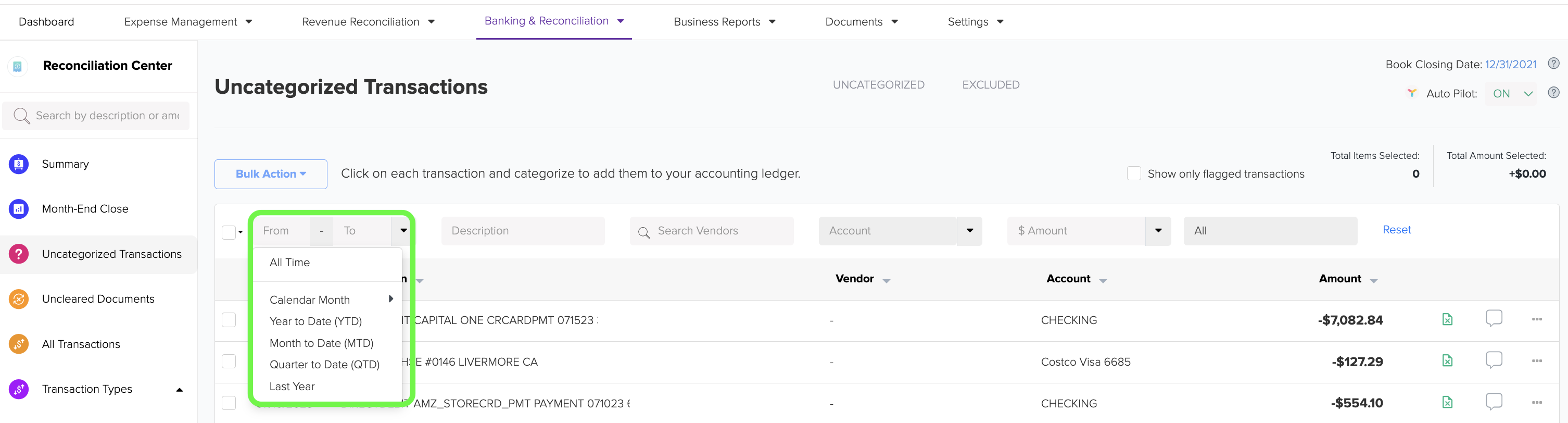
7c. Vendors- You can use this filter to view transactions from a specific vendor.
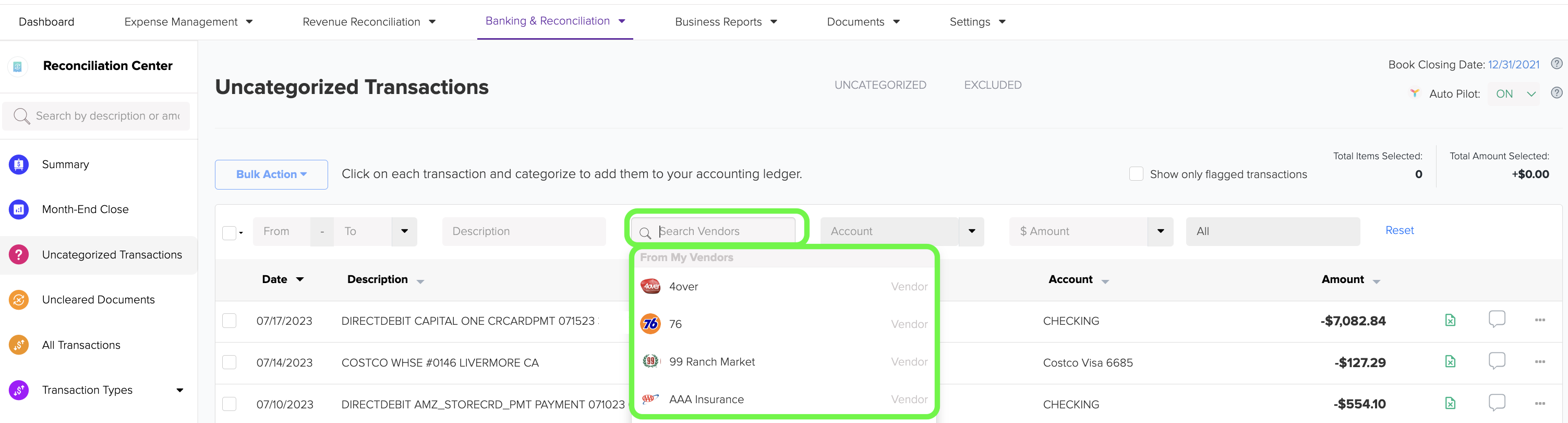
7d. Account: You can use this filter to view transactions associated with a specific bank or card account number.
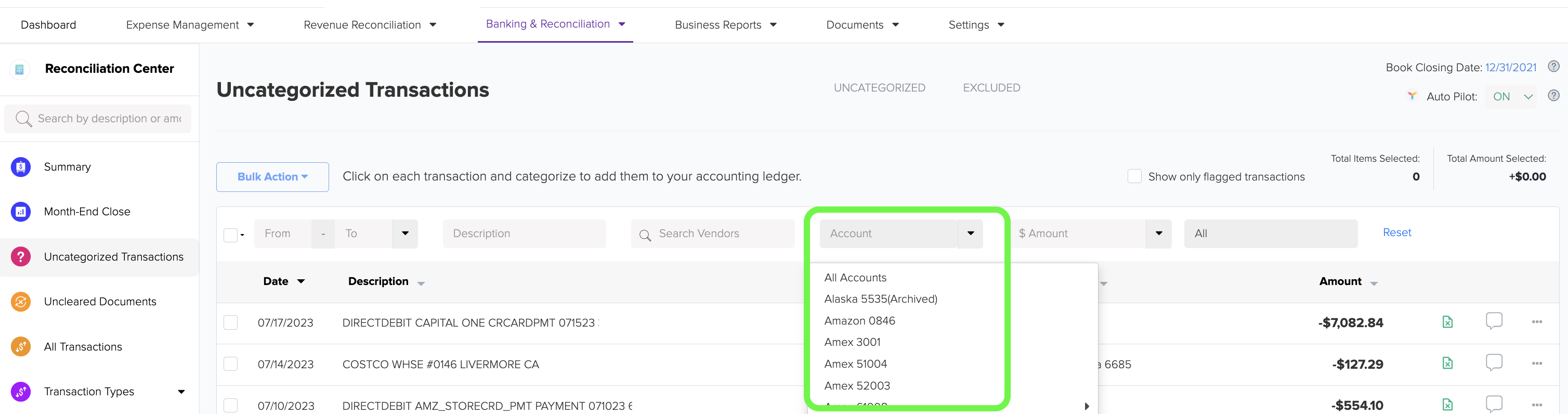
7e. Amount: This filter allows you to sort transactions based on an exact amount or a range of amounts.
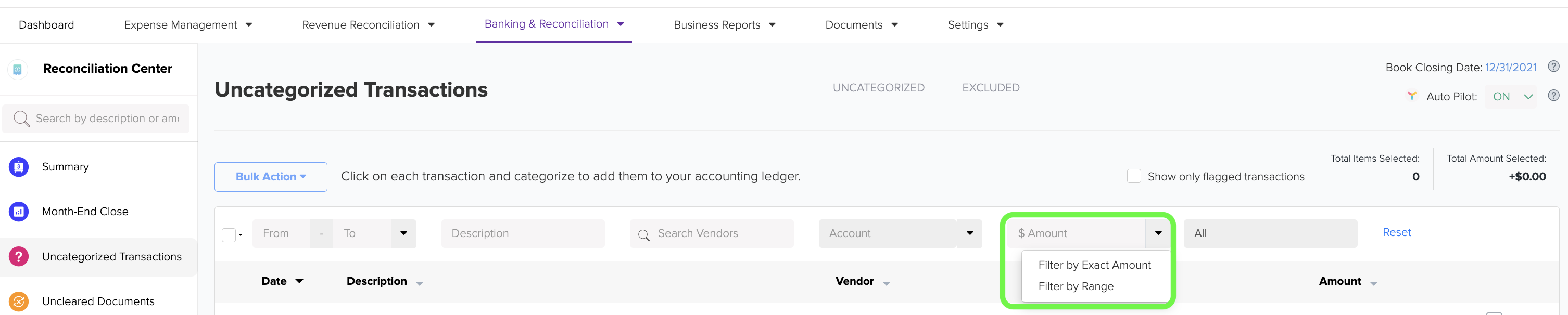
7f. By type of transaction: You can filter transactions based on their documentation status, such as 'Undocumented Transaction', 'No Document Needed', or 'Documented Transactions'.
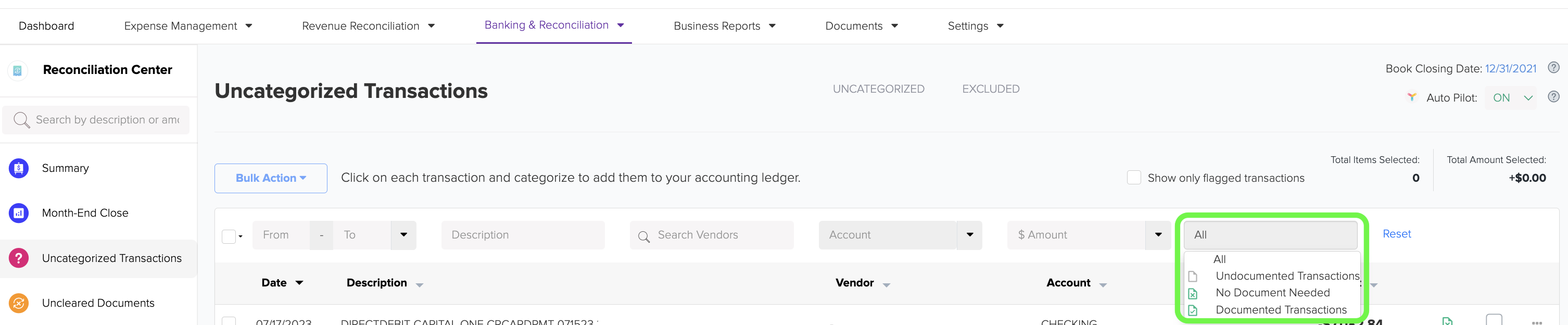
8. You can also click on the ellipsis button (represented by three dots) on the right side of an individual transaction to see additional options, including adding a document, sending a message, viewing transaction details, flagging the transaction for client review, excluding the transaction from accounting, and not requiring a document (if applicable).
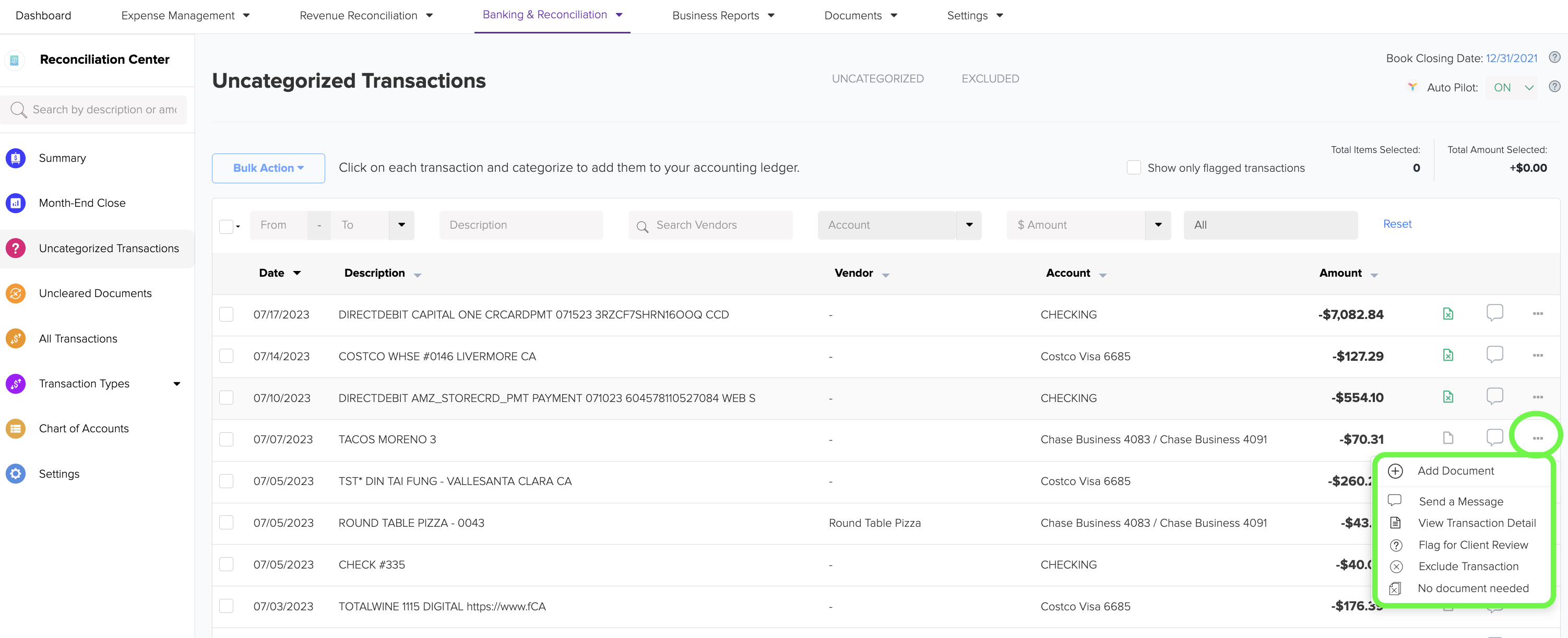
B. Categorizing Transactions
There are two ways to categorize transactions:
(a) On an individual level, and (b) Bulk categorization.
1. To categorize a transaction on an individual level, click on it, and a side menu will appear for you to verify the information and make any necessary adjustments.
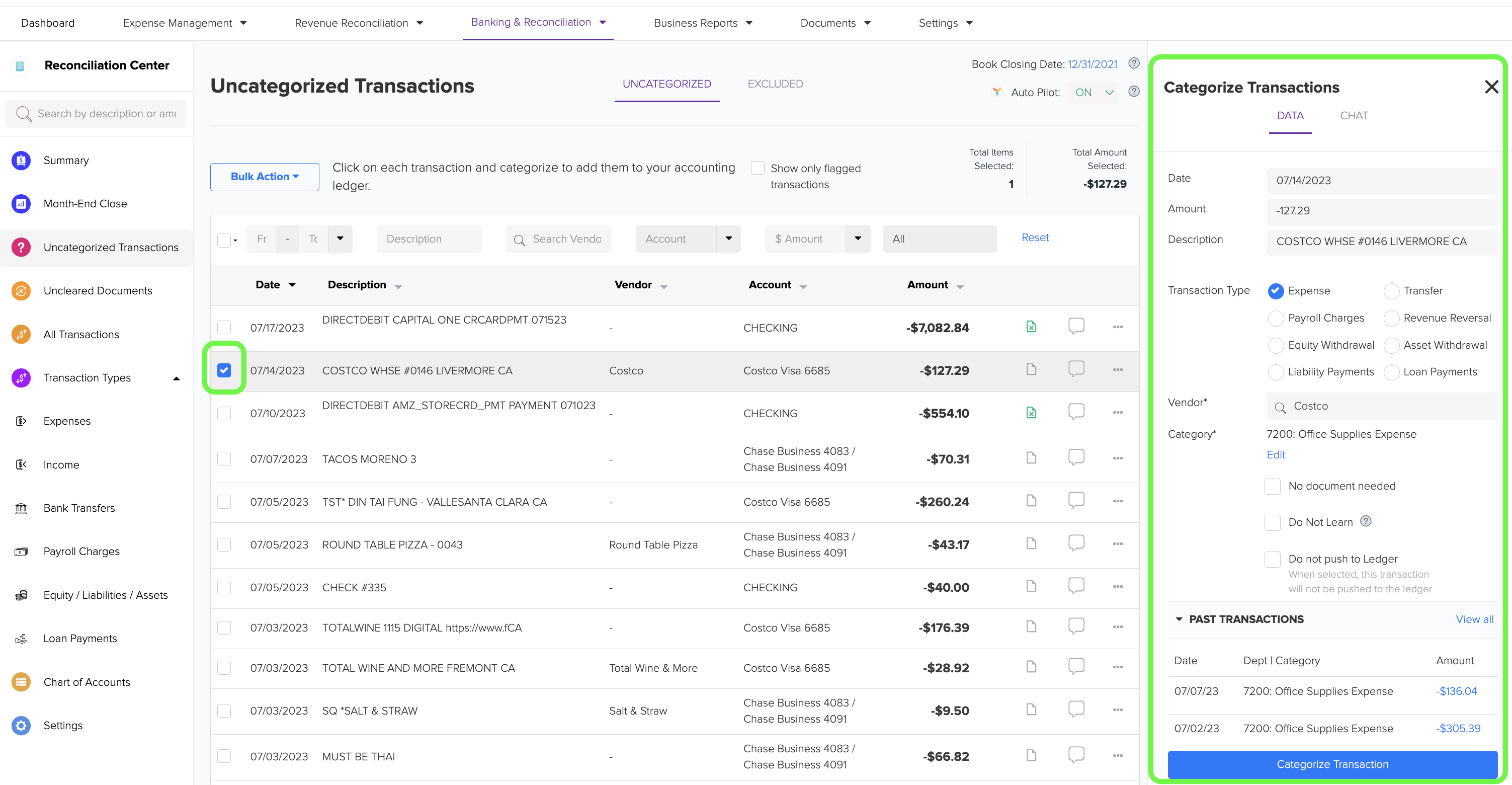 2. To learn more about how transactions are displayed in the data view, refer to the article "Reconciliation Center: Understanding the Data View of Individual Transactions" by clicking here.
2. To learn more about how transactions are displayed in the data view, refer to the article "Reconciliation Center: Understanding the Data View of Individual Transactions" by clicking here.
3. With the bulk categorization feature in the reconciliation center of Docyt, you can easily categorize multiple transactions at once, saving you time and effort. Here's how:
- You can select the checkbox next to the transaction you want to categorize. You can choose multiple transactions from the same vendor or any other criteria you prefer.
- If Docyt detects similar transactions when you select one, you will receive an alert at the top bar as 'Similar transactions found'. Select 'Click Here to Select All'. After reviewing all suggested transactions, you can then choose to categorize all of these similar transactions together. This makes it easier and more efficient to categorize multiple transactions at once.
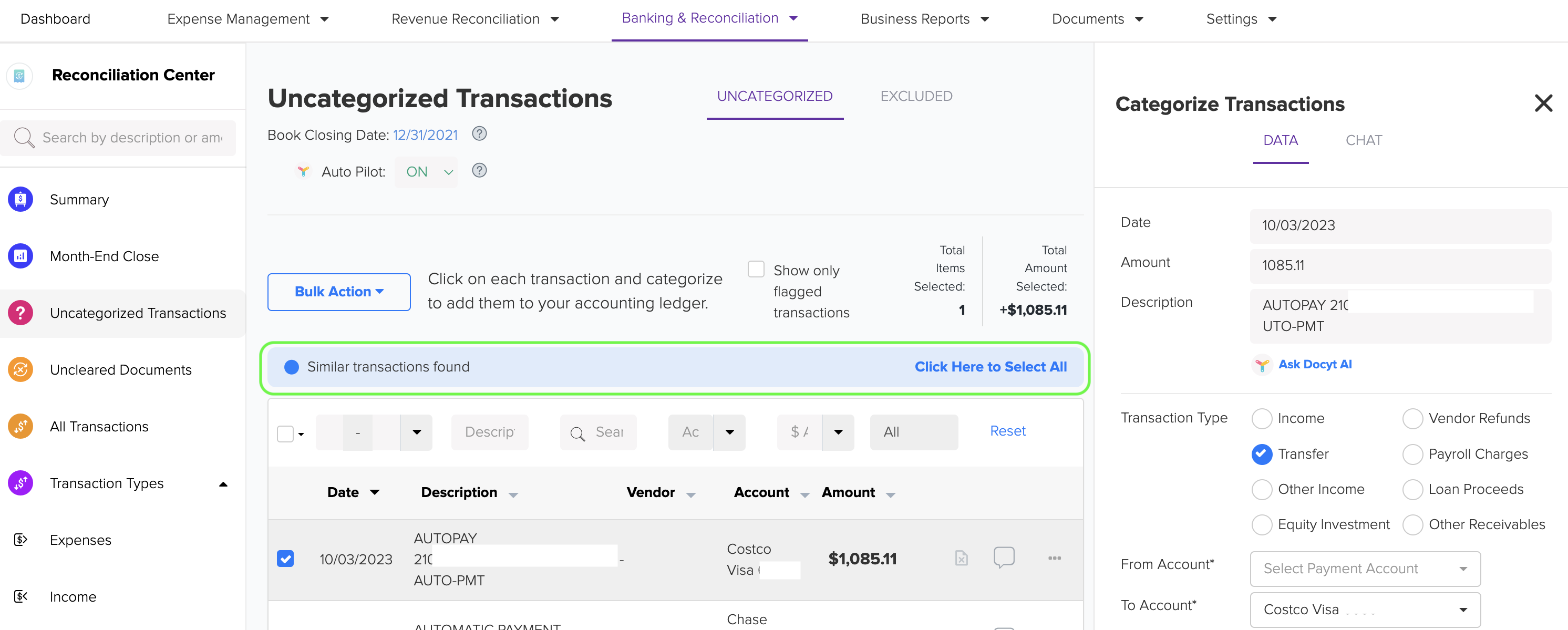
- In the right panel, choose the transaction type and category for these selected transactions.
- Finally, click the 'Categorize Transaction' button, and Docyt will categorize all the selected transactions for you.
It's important to note that you cannot combine income and expense transactions when categorizing multiple transactions simultaneously.

4. Once you have reviewed the transaction data and made the necessary updates, click the blue 'Categorize Transaction' button to complete the categorization and record the transaction in QBO. However, if you need additional information from the client first, just click on the 'X' icon on the top right-hand corner to close out the transaction and refer to the below section, 'Flagging Transactions for Client Review'.
C. Flagging Transactions for Client Review
1. There are two ways to flag transactions:
1a. Click 'Flag for Client Review' on an individual transaction.
1b. The bulk action button also allows you to perform bulk action of 'Flag for Client Review' on multiple transactions.


2. When you click 'Flag for Client Review', an orange question mark icon will appear next to the transaction. This serves as an alert for the client to review the flagged transaction.
2a. It is best practice to send a message to the client using the 'Send a Message' option, asking for any required information from the client and flagging it for review.
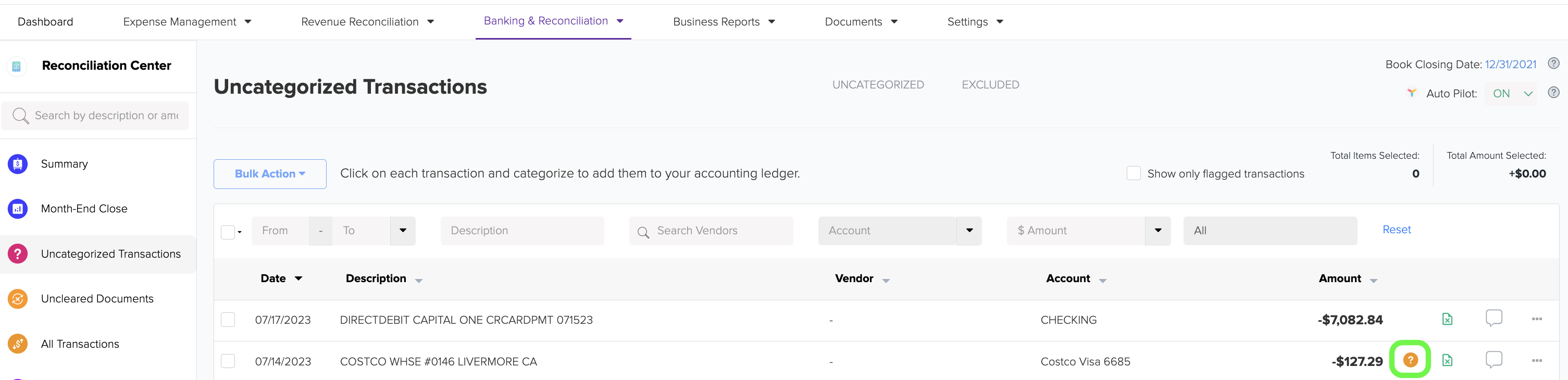
3. When the client responds to a flagged transaction through a chat message and marks the transaction as reviewed, the orange flag icon will change to a green checkmark icon. For more information on 'How to Reply to Flagged Transactions & Document Requests', click here.
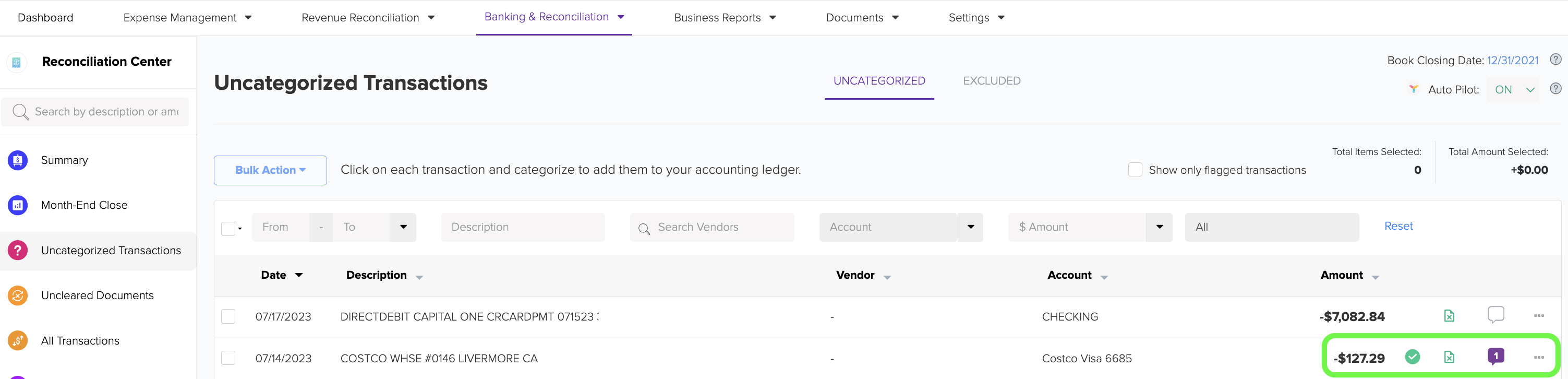
4. To close the flagged issue after it has been resolved, click on the ellipsis menu and select 'Close Issue'. This action will remove the green flag from that specific transaction, indicating the issue has been addressed.
4a. It is best practice to review your client's comments and changes for reasonableness and to ensure you don't have additional questions/requests before you close the issue.
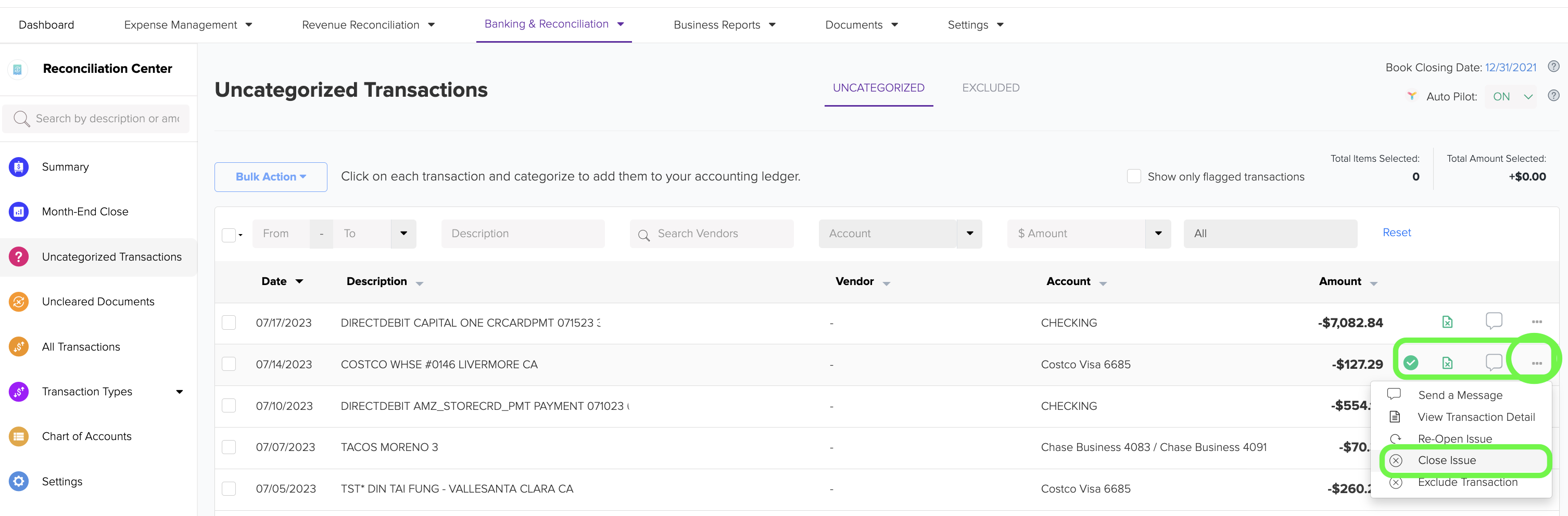
D. How to Split Bank/ Credit Card Transactions in Docyt to Required Transaction Types and thus Create Journal Entries via Docyt
Utilize the 'Split Transaction' option in the 'Banking Accounts'-> 'Transactions' section, as shown in the article: "How to Split Bank/ Credit Card Transactions in Docyt to Required Transaction Types" when you need to break down a bank/ credit transaction into multiple transactions to create journal entries for transaction types that affect balance sheet accounts like:
- Loan Proceeds
- Equity Investment
- Other Receivables
- Equity Withdrawal
- Asset Withdrawal
- Liability Payments