Docyt Reconciliation Center: Matching Uncleared Documents with Transactions
Easily match uncleared documents with their associated transactions.
Goals of Document Matching
-
The main goal of document matching is to effectively clear the area of Uncleared Documents and ensure that all documents are accurately linked to their corresponding transactions.
-
By ensuring accurate document matching, Docyt ensures compliance and offers protection against fraud. Legitimate high-value transactions must be supported by appropriate documentation or receipts, while other transactions may be designated as "No document required".
-
There are two ways in which Docyt can receive documents:
a. Docyt receives documents through key modules like Accounts Payable and Receipt Box.
b. Business Mailroom.
-
With the help of advanced AI technology, Docyt can match expense transactions with the appropriate documents from the Accounts Payable or Receipt Box modules.
-
When documents are matched from the Accounts Payable module, the entire financial transaction is recorded using the accrual basis of accounting.
-
In contrast, when documents are matched from the Receipt Box module, the transaction is recorded based on expenses incurred.
When Docyt categorizes transactions, it prioritizes the information in the document rather than the information in the description. If no document matches a transaction, the entry created in the ledger is based on the expense category indicated in the transaction description.
Introduction
Uncleared Documents are documents that have yet to be successfully matched with any transactions in Docyt. Matching these uncleared documents with transactions in Docyt is crucial to avoid recording the same expense twice.
A. When an invoice is verified in Docyt, a Journal Entry is generated as follows:
Debit: Expense A/c (amount: xx)
Credit: Accounts Payable A/c (amount: xx)
B. When the invoice is paid in Docyt, a Journal Entry is created as follows:
Debit: Accounts Payable A/c (amount: xx)
Credit: Bank A/c (amount: xx)
C. When the actual transaction is recorded in the bank account and categorized, the following entry is created:
Debit: Expense A/c (amount: xx)
Credit: Bank A/c (amount: xx)
The uncleared document section is utilized to resolve the issue of duplicate expenses that have been recorded twice. When the invoice or receipt is successfully matched with the corresponding transaction in the uncleared documents section, Docyt will remove the bank transaction entry, and only the Accounts Payable entry will remain in Quickbooks.
Document Matching Process
You can easily follow these steps to match uncleared documents with their corresponding expense transactions in the reconciliation center of Docyt.
1. To access the Reconciliation Center, log into your Docyt account. You can easily find the business you are looking for on the dashboard page by searching for its name. Once you find the business, you can click on its name to access and enter it.

2. To access the Reconciliation Center for that specific business, click 'Banking & Reconciliation' and then select 'Reconciliation Center.'

2. To access the Uncleared Documents section, navigate to the Reconciliation Center and select the 'Uncleared Documents' menu.
3. The Uncleared Documents window is divided into two sections. On the left is a window called "Documents," which displays all the uncleared expense documents. On the right side is a window called "Expense Transactions," which lists all the expense transactions.
4. When Accounts Payable receives an invoice or generates a check, the documents can be found in Uncleared Documents until the corresponding bank transaction arrives and is matched. The documents will also remain in this section if there is a mismatch in the vendor name or the amount.
5. If an invoice's due date falls within 30 days (before or after) the corresponding bank transaction date, Docyt's Auto Pilot feature will automatically match and mark the invoice as paid. However, a significant difference in the dates (more than 30 days before or after) may result in a mismatch, and the document will remain unclear. In such cases, manual intervention is required to clear the document.
6. To select a document in the left window, click on it. If you need to, you can adjust the filters to help you find the correct matching transaction. Once you have found the match, select the items in both the left and right windows, and then click on the 'Match' button. It is essential to double-check the dates and amounts to ensure accuracy.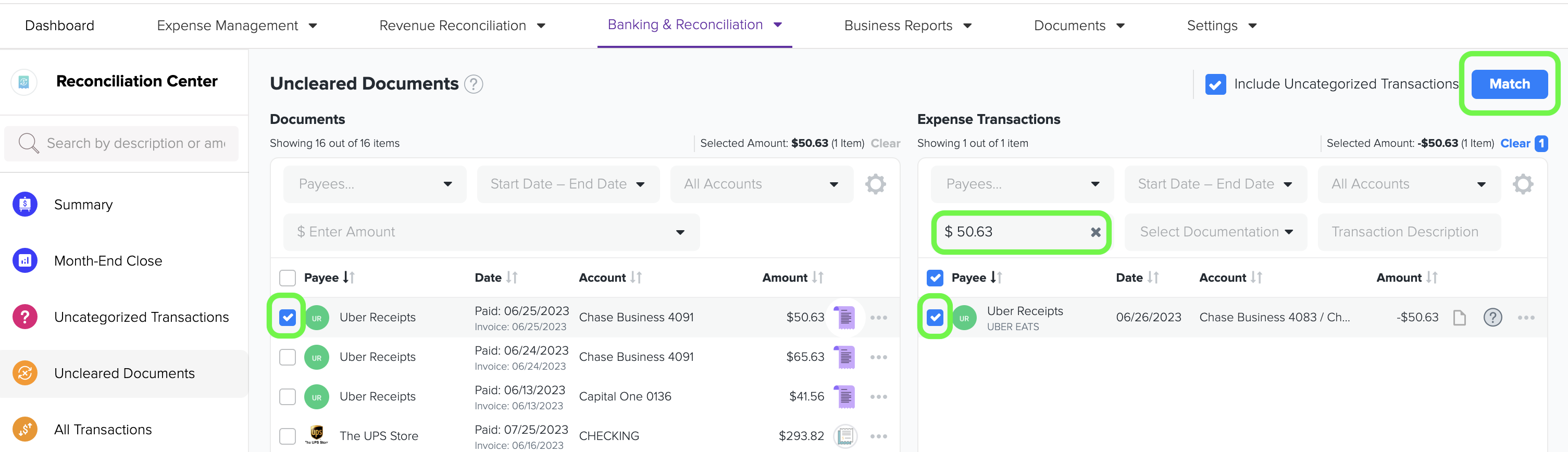
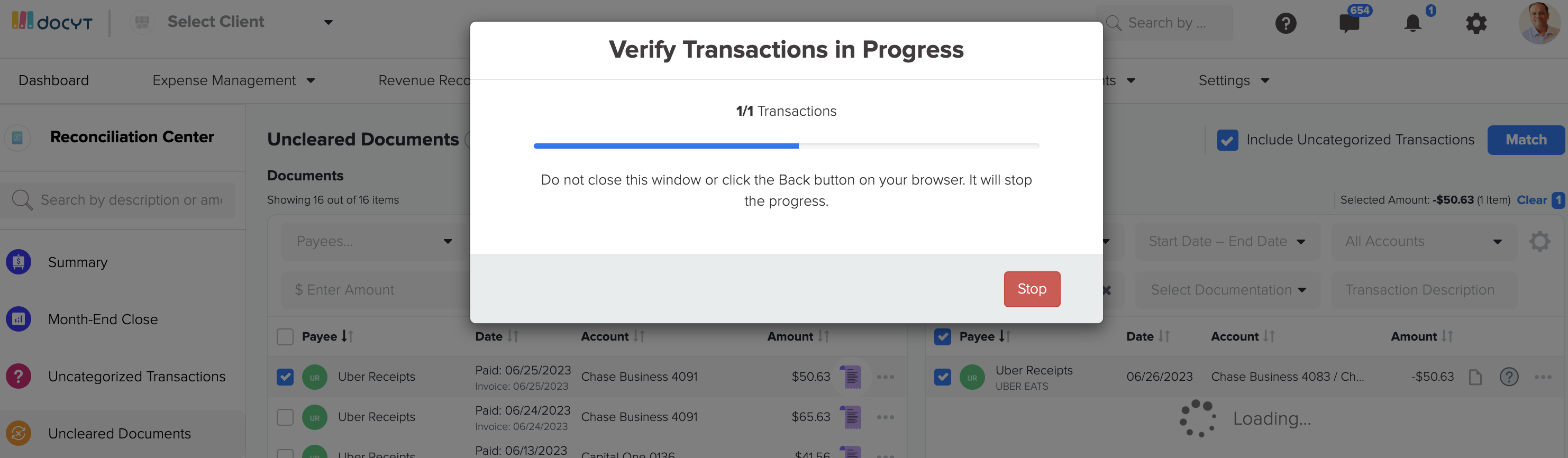
7. As the document is matched, it is removed from the left-side document section window. Also, note that the document and transaction type icons in matched expense transactions also change.
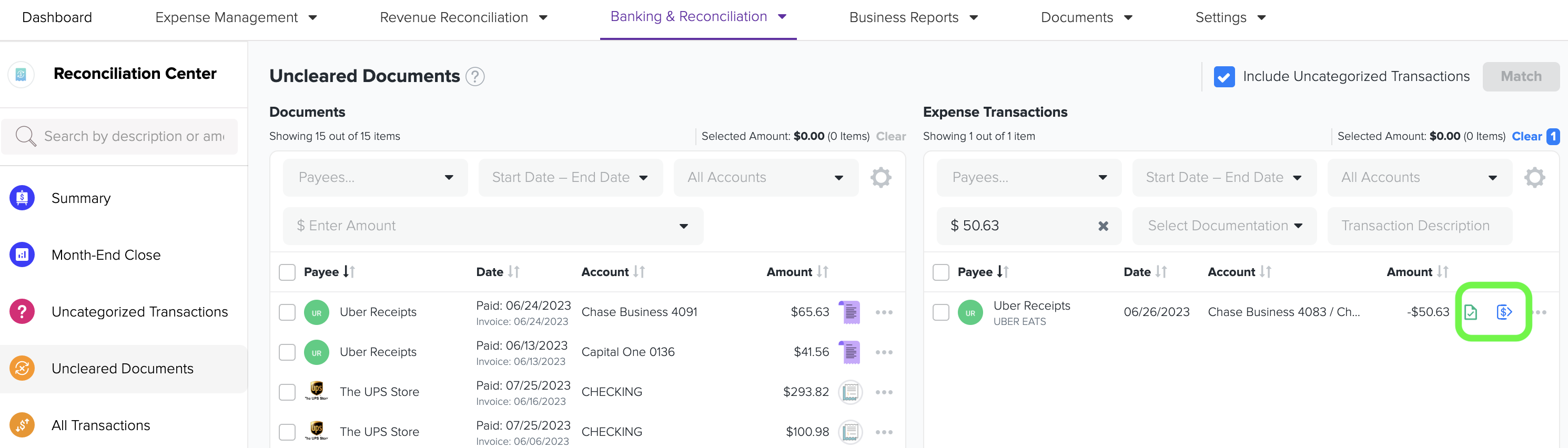
When a match is made, Docyt will delete the (verified) bank transaction entry in the ledger and keep the document (invoice/receipt) entry.
If you can't find a specific expense transaction in the uncleared document section, search for it in the 'All Transactions' menu. Sometimes, the transaction may have been mistakenly categorized as something other than an expense. In such cases, you can remove the categorization and search for it again in the uncleared document section.
8. Many-to-one matching allows you to match several documents with a single bank transaction when multiple invoices were paid with one payment. This simplifies the process and helps ensure accurate record-keeping.
9. Sometimes, if you have invoices with different amounts or use another payment system, you may have multiple unclear invoices. You can manually select specific invoices and transactions in these situations to perform a many-to-many match. Docyt can only match if the total amount is an exact match.
The “paid date” accounting entry is updated as the date of the latest bank transaction that’s part of this match.
10. One-to-many matching: To match a single invoice paid with multiple transactions, use the vendor filter to narrow down transactions on the right side and match them with the document on the left. Access links to these matched items within the details of the transaction or invoice.
Many-to-one match: Docyt will keep each document's entries in the ledger and not push the transactions.
One-to-many match: Docyt will keep the accounting entry based on the single document that is part of the match.
When a paid invoice is matched to the transaction: If the invoice was paid using a check, the accounting entry records the paid date as the check date. If the invoice was not paid using a check, then the accounting entry for the paid date is updated to match the date of the bank transaction.
In the case of receipts, the accounting entry is updated to match the date of the bank transaction.
11. Making an Adjustment Journal Entry to Match Documents with Transactions (When the document amount is not the same as the transaction amount):
In some cases, there may be a difference in the amounts between a document and a transaction. For instance, you may have incurred a service fee when paying a bill. During the matching process, Docyt will prompt you to make an adjustment entry to align the document amount with the bank transaction amount. Click on 'Select Category'. A new section known as Split Category will open. Select the name of the Chart of Account in that section where the adjustment amount should be recorded, click 'Save', and then click the 'Match' button.
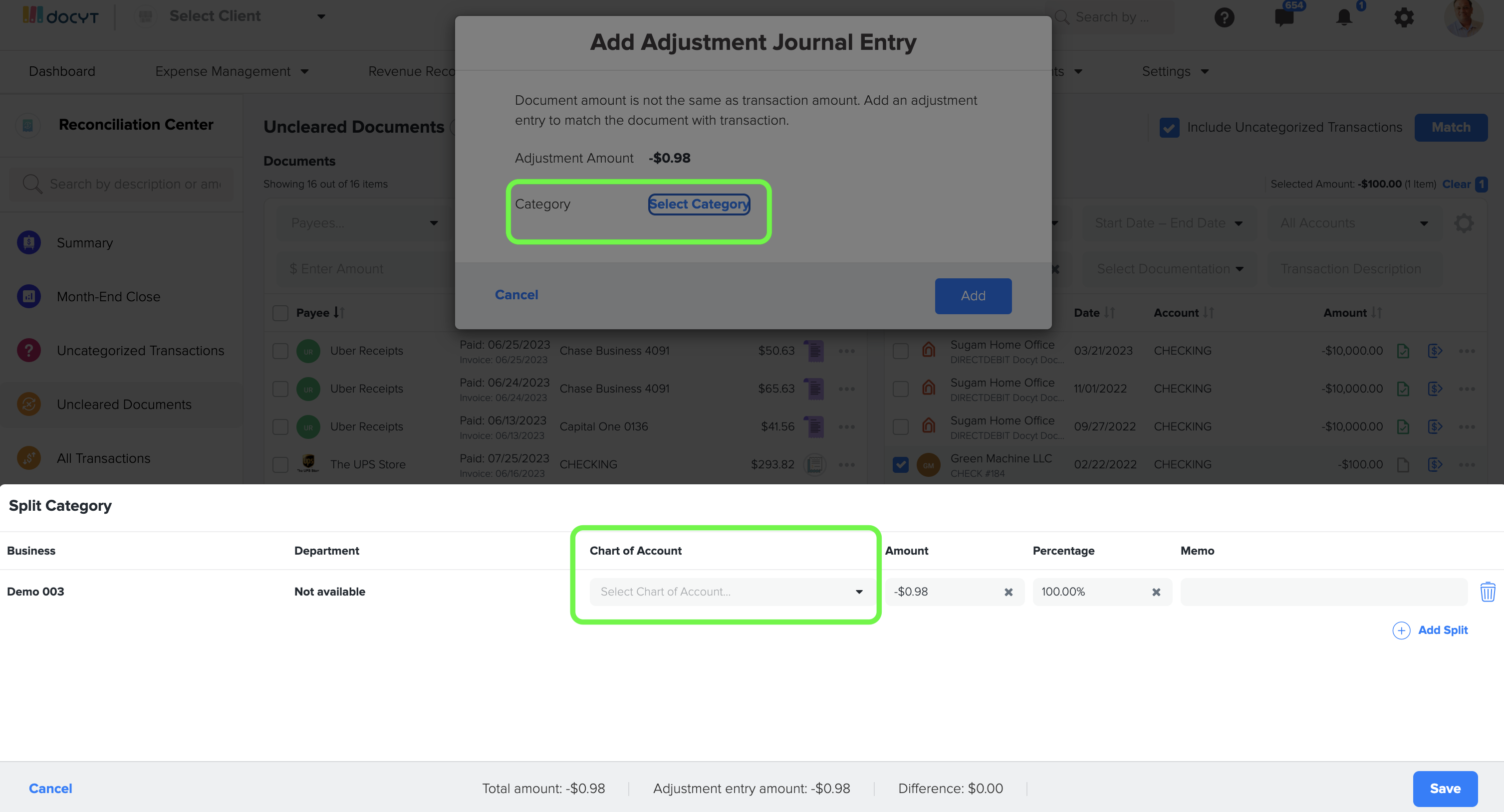
12. To simplify the process of matching documents, you can utilize filters. A straightforward way to find specific transactions is by searching for them based on the amount. This can be done in the uncleared document window (on the left) and the expense transactions window (on the right). It is important to note that this method effectively matches one document to one transaction. 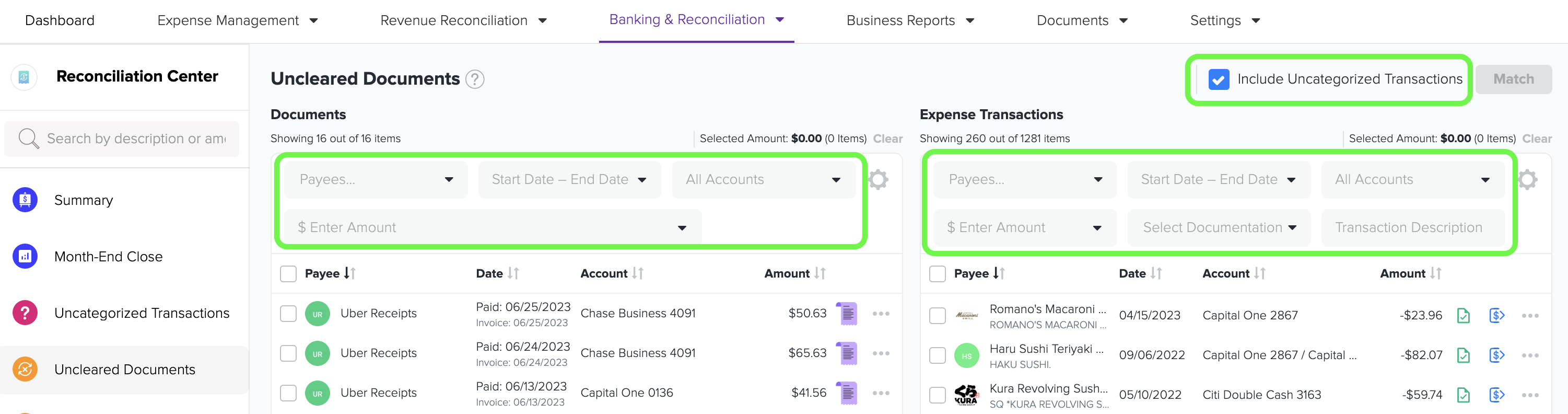
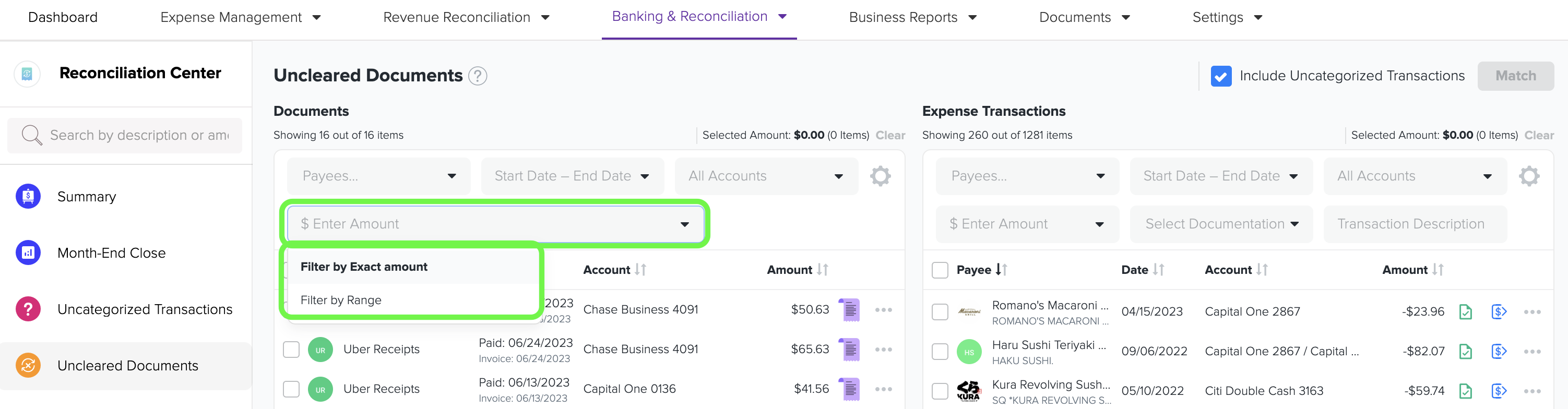
13. If you have verified that the vendor on the document and the transaction are accurately assigned, you can utilize the payee/vendor filter. This filter is beneficial when you need to perform many-to-many matching.
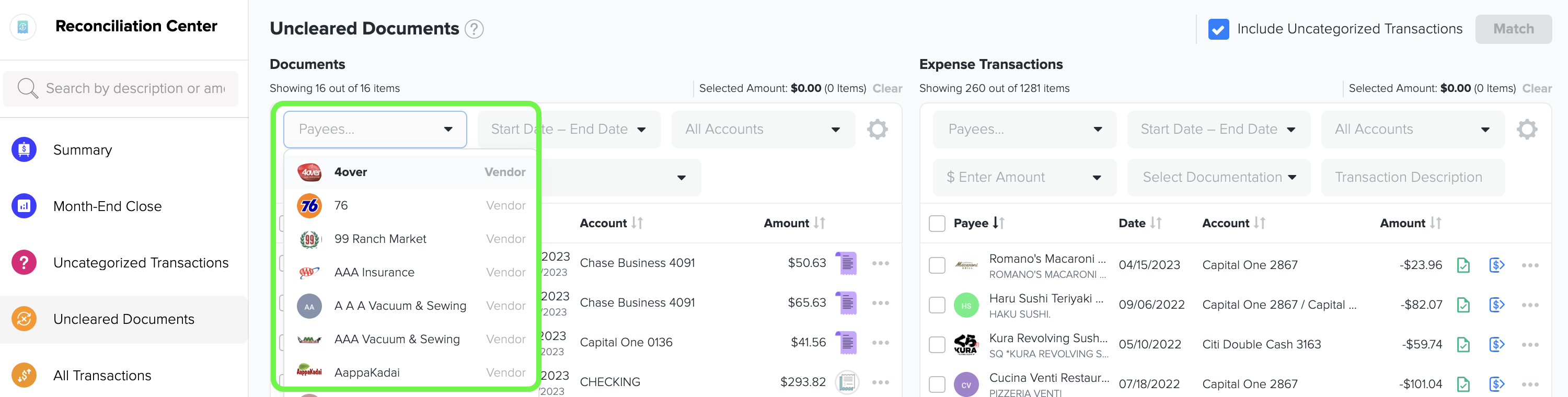
14. Date filters are beneficial when searching for transactions within a specific range of dates.
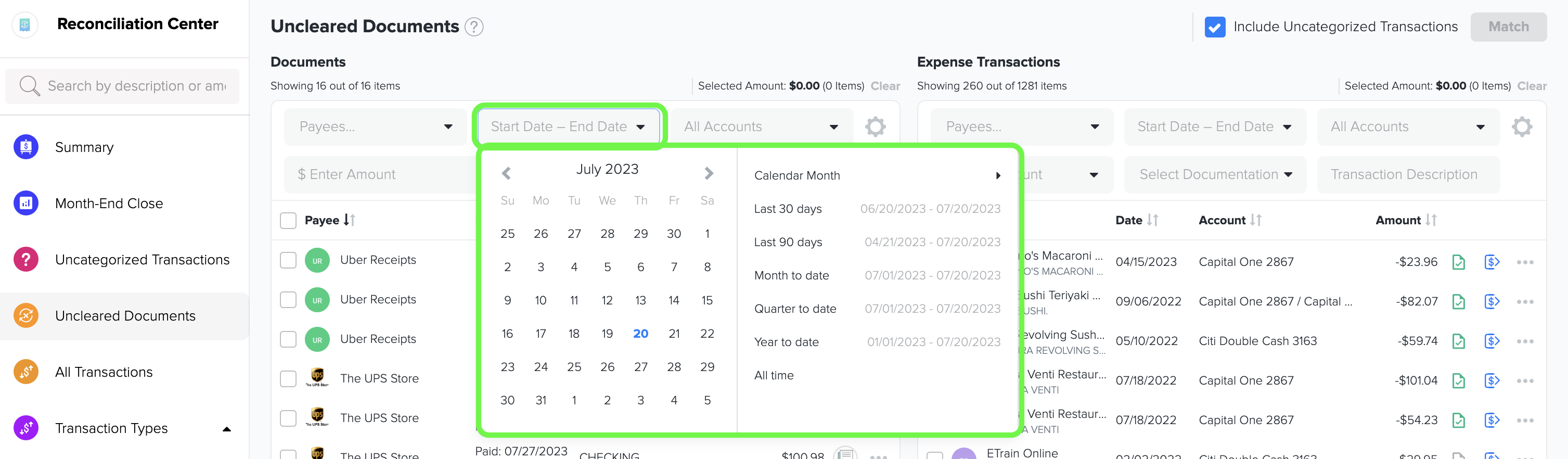
15. Include Uncategorized Transactions: To include all bank transactions within Docyt, check mark this filter. This will consist of categorized expense transactions and uncategorized transactions marked with a grey-colored question mark icon, indicating that they are uncategorized. Other expense transactions will display a categorized expense transaction icon.
| Uncategorized Transactions Icon |
|
| Categorized Expense Transaction Icon |
|
16. To view the details of a document, click on the icons for receipts or invoices in the document window. This will open a new window where you can see the specific information about the document.
| Receipt Icon |
|
| Invoice Icon |
|
17. You can also search for documents and transactions based on the accounts they are associated with. It is important to note that the bank or credit card accounts must be the same in both the matched document and expense transaction for the 'Match' button to be enabled in Docyt.
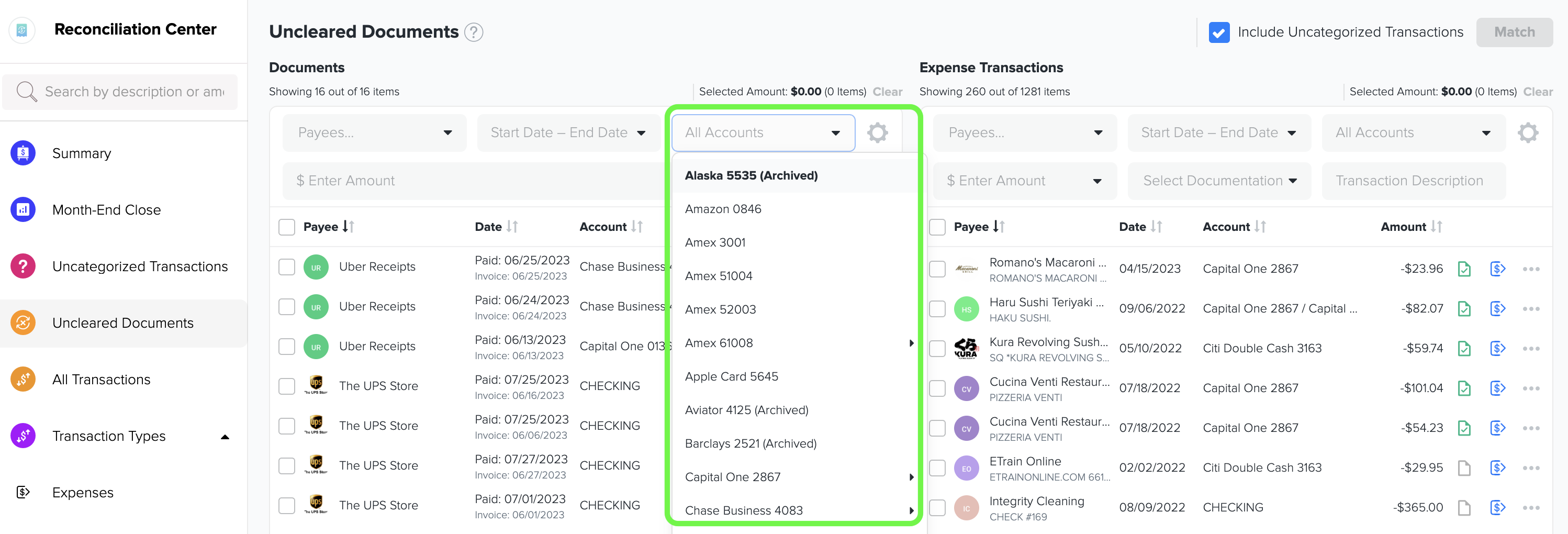
18. Expense transactions can be categorized as Documented, No Document Needed, or Undocumented. It is best practice for all transactions to have a corresponding document or be marked as "No Document Needed". This filter helps identify transactions without associated documents.
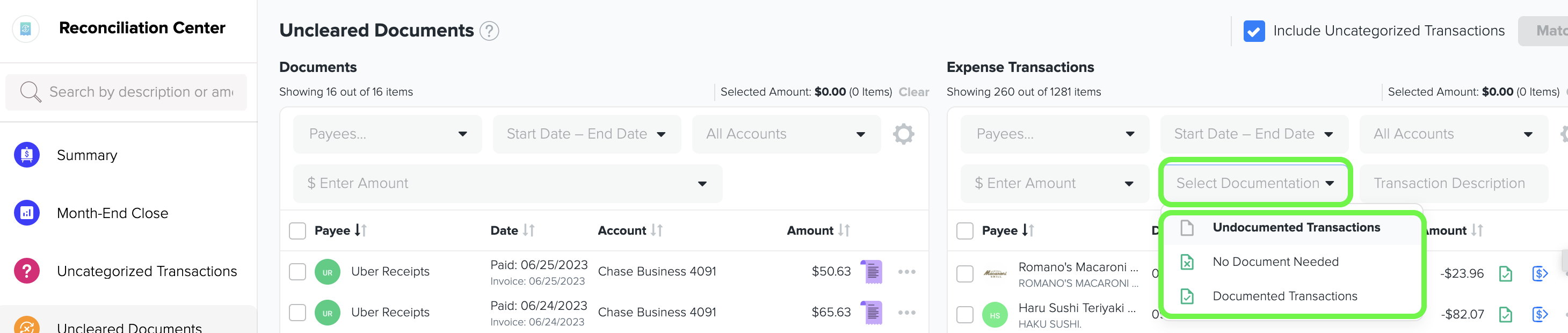
19. To customize the view in the Uncleared Documents section, click the gear icon and uncheck the unnecessary column types.
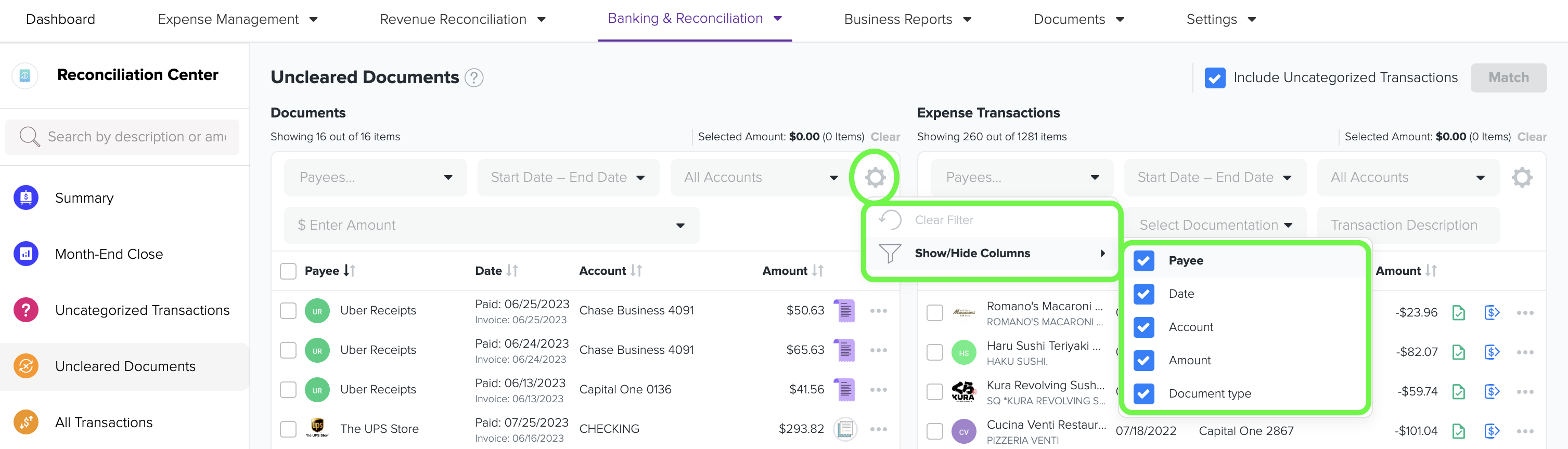
20. The expense transactions window in the uncleared documents section allows you to customize the display by reducing the number of columns. Click on the gear icon to access this feature.




