Creating/Editing New Business Reports and Copy Mapping in Docyt
Introduction
This guide explains how to create multiple copies of business reports and use the copy mapping feature to customize reports in Docyt. This new functionality allows users to create and view multiple copies of any report type and change mappings as needed.
Navigate to Business Reports
- Log into Docyt.
- Go to the main menu and click on 'Business Reports'. Then, select the option for 'Business Reports' and choose any category.( e.g., management, expense, revenue).

2. Create a New Report:
-
Click the “+” icon at the top right corner of the listing.

-
A window will open to define the report name and choose the report type.

-
Enter the name for the report and select the report type. (Note: The report type will change based on the category you selected.
-
The report will be created with the default mapping from the original report.
-
If the chosen name already exists, an error “This is already taken” will appear under the report name field.

-
How to Edit Report Mapping
-
To edit a business report in Docyt, log in to your account. Once logged in, navigate to the desired report and locate the three-dot icon. Click on it to access the menu options, and then select 'Edit Mapping' from the menu that appears.

Manually Map Report Line Items
1. Select and Edit Line Items:
- Choose an item from the report by clicking the radio button.

- Determine if the report requires a department and click ‘Edit’ under Accepted Departments to select the relevant option.
- For Balance Sheet and Cash Flow Statements, select 'No Department' as they do not have departments.
.png?width=688&height=445&name=cd7925df-b656-4b26-a7a3-4470735f0f71%20(1).png)
3. Edit Accepted Account Types:
- Click 'Edit' under Accepted Account Types.

- Update the accepted accounts, detail types, and chart of accounts.

- Click 'Done.'
4. Review Account Types:
- If any chart of accounts is unlinked, a blue dash icon will appear. A checkmark symbol indicates all accounts are linked.

- Review to ensure no required account type is missed, preventing data discrepancies between QBO and Docyt reports.
e. Link Chart of Accounts:
- Choose the Chart of Accounts Type (P&L Accounts or Balance Sheet Accounts) and Select Departments (or No Department) from the drop-down list.
- Mark the checkbox next to the relevant chart of accounts and click 'Link Selected Accounts.'

f. Finalize Mapping:
- You can now manually associate line items in a business report with the corresponding chart of accounts in QBO.
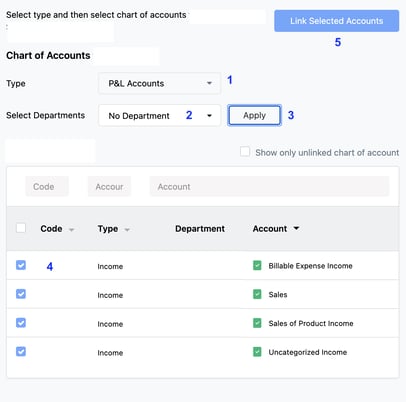
How to Copy Report Mapping
- Click on the three dots and choose 'Copy mapping from other business' as illustrated in the figure below.

-
A pop-up with two options will appear:
a. Choose Business Name:
- Select a business name from the list of businesses in Docyt.
b. Choose Report Name:
- After selecting a business name, this dropdown will show all report names of the same report type as the current report.
- For example, if you created an Owner’s Operating Statement and chose business “X,” the report name dropdown will show all “Owner’s Operating Report” names of Business X, ensuring clarity and ease of selection.
