How Can I Record Expenses That Have Been Pre-Paid Using Advanced Settlement in Docyt?
With Advanced Settlement in Docyt, you can swiftly move expenses to a different balance sheet account without making an additional payment.
Introduction: With Advanced Settlement in Docyt, you can swiftly move expenses to a different balance sheet account without making an additional payment.
Step-by-Step Instructions
1. Log into Docyt
Access Docyt through the web app by logging into https://app.docyt.com/sign_in or via the mobile app.
2. Access the Invoice Queue in Docyt's Expense Management module
To access your invoices in Docyt's Expense Management module, follow these steps:
a. Click on 'Expense Management' in the top header menu.
b. From the dropdown menu, choose 'Accounts Payable'.
c. Select 'Invoice Queue' to access all your invoices in one place.
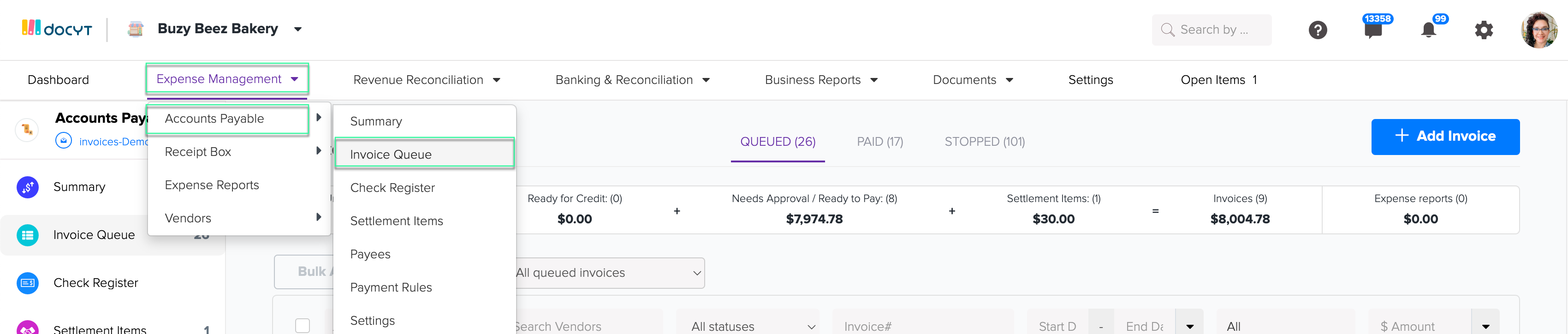
3. Access Advanced Settlement Options:
- Select an invoice that has been verified or is in the 'Ready to Pay' status based on your user permissions. Next, click on the amount shown on the right side of the invoice that you wish to work on.
- Choose the option 'Mark as paid' from the dropdown menu that appears.
- Once selected, click the 'Advanced Settlement' option from the available options.

4. Configure Advanced Settlement Details
- A dialog box will appear where you can select the desired balance sheet account to which you want to move the expense. Please fill in the fields on the 'Advanced Settlement' dialogue box to proceed with the process.
- After ensuring all details are accurate, click 'Confirm' to conclude the advanced settlement.
